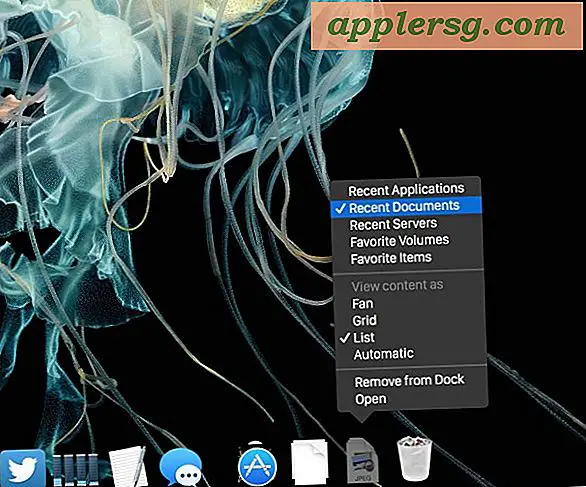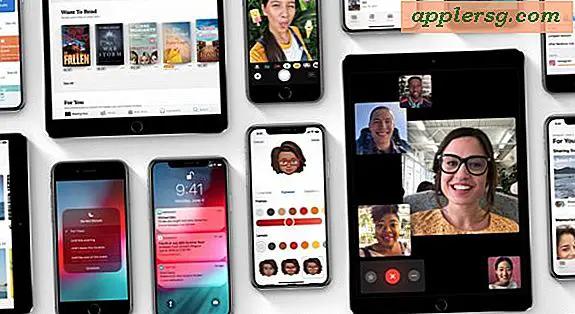Sådan konverteres Animoji til GIF på iPhone med Workflow

Hvis du har brugt og skabt Animoji på iPhone og delet dem med andre mennesker, har du muligvis bemærket, at Animoji gemmes og deles som videofiler i .mov-filformatet. Men animerede GIF-filer er usædvanligt populære, da de løber uendeligt på en hvilken som helst enhed eller et operativsystem, de modtages på, og plus animerede GIF-filer kan nemt oplyses og deles på internettet og andre sociale tjenester. Således kan du være interesseret i at konvertere Animoji til GIF-format, som du kan gøre direkte på iPhone.
Vi vil fokusere på at bruge en gratis iOS-app kaldet Workflow for at konvertere Animoji til GIF, fordi først den oprindelige opsætning er færdig bliver det let at genbruge.
Hvis du ikke vil bruge Workflow uanset årsagen, kan du bruge en anden app til at få jobbet gjort, så længe det konverterer video til animeret GIF direkte på iPhone, som GIF Mill. Denne vejledning fokuserer på at bruge Workflow, dog.
Hvis du undrer dig over, er der ingen indbygget iOS-evne til direkte at gemme Animoji som GIF-animationer. Mærkeligt nok har Apple ikke inkluderet funktionalitet for at slå Animoji til GIF, så i stedet skal du manuelt konvertere Animoji til GIF hver gang du ønsker at have en Animoji gemt og delbar som en animeret GIF-billedfil. Det betyder, at du bruger Workflow hver gang, men når du har den første opsætning af Workflow færdig, er gentagelsesprocessen meget nemt.
Sådan konverteres Animoji til GIF på iPhone med Workflow
Denne gennemgang forudsætter, at du allerede ved, hvordan du bruger Animoji på iPhone, hvis du ikke kan gå her for at lære, hvordan det virker. Opsætningen og multi-trins processen med at bruge Workflow kan se udskydelige og komplekse, men det er virkelig ikke så svært, så følg bare med, og du vil have animerede Animoji gemt og konverteret som animerede GIF-filer på ingen tid.
- Først skal du downloade Workflow fra App Store på iPhone
- Gå til appen Beskeder og opret og / eller gem den Animoji, du vil konvertere til GIF ved at trykke på den og vælge "Gem", dette vil gemme Animoji-filmfilen til din Fotos-app
- Nu Workflow for første gang og ignorere næsten alt, hvad du ser på skærmen, men vælg noget som "Vis udklipsholder" som et eksempel på arbejdsgang, så du kan komme ud af opsætningsafsnittet og ind i den aktuelle appfunktionalitet
- Vælg "Gå til mine arbejdsgange"
- Tryk på fanen "Galleri" øverst
- Klik på knappen Søg, det ligner et lille forstørrelsesglas i hjørnet
- Indtast "Animoji" og tryk så på "Konverter Animoji til GIF", der findes i søgeresultaterne
- Tryk på "Få Workflow"
- Tryk nu på "Åbn"
- Tryk på knappen Afspil øverst på skærmen
- Vælg "Gemt på billeder", når du bliver spurgt 'Hvor er din Animoji?'
- Vælg din Animoji, du har gemt i andet trin, det skal være i din Fotos-app
- Tryk på "Udført" eller vælg ikonet for aktieark
- Tryk nu på "Gem billede" fra delingsskærmen, så gemmes Animoji som GIF til din Fotos-app
- Åbn Photos app for at finde din animoji konverteret til GIF-fil, hvor du kan dele, sende, uploade og bruge det som enhver anden animeret GIF-fil














Du kan trykke for at åbne det animerede gif i Photos-appen, eller dele det eller gøre hvad du vil med det.

Pyha! 15 trin eller så for at konvertere en animoji til GIF! Det ser ud til at være mere komplekst end det egentlig er. Forhåbentlig vil en fremtidig version af iOS bare have en nem mulighed for at "Gem Animoji som GIF" eller noget lignende, så den besværlige proces med at downloade en anden app og bruge Workflow er ikke længere nødvendig.
På en hurtig side note er Workflow en interessant app, der er som en begrænset version af Automator til iOS. Det var en tredjepartsapp, og derefter købte Apple Workflow, så nu er det en del af den officielle Apple-applikationsliste for iOS-enheder. Det er værd at holde rundt, da det kan præforme mange automatiserede funktioner, konverteringer, indlæg og andre interessante tricks, der kan hjælpe mere avancerede iOS-brugere med bestemte opgaver og gentagne handlinger. Også når du har oprettet din Animoji til GIF Workflow, kan du gemme den på din startskærm eller som en widget for hurtigt at indkalde animoji til GIF-handling til enhver tid uden at gentage ovenstående trin.
Forresten kan Mac-brugere også konvertere Animoji til GIF, hvis Animoji-videofilen sendes til dem via meddelelser, e-mail eller gemt til iCloud-drev. På Mac'en kan Animoji filmfilen konverteres til GIF nemt med Drop To GIF eller Gif Brewery.
Tilsvarende kan iPhone-brugere også stole på andre apps, der skal konvertere videoer til gif-filer, hvis du har brugt en til at konvertere et Live-foto til animeret GIF, for eksempel en sådan app skal arbejde for at konvertere gemt Animoji til GIF også. Det er også muligt, at til sidst Animoji som GIF-filer vil ende i den søgbare GIF-database i Messages-app på iOS, men selvfølgelig ville de ikke være brugerdefinerede Animoji.
Anyway, nyd din animerede GIF Animoji!