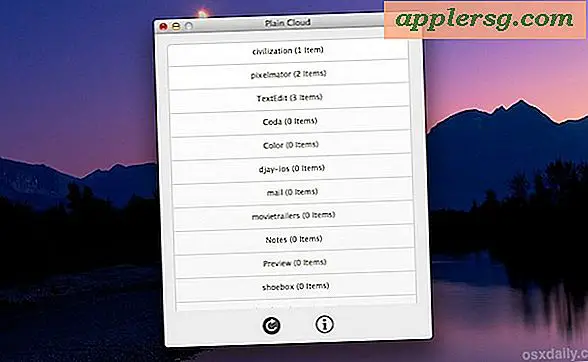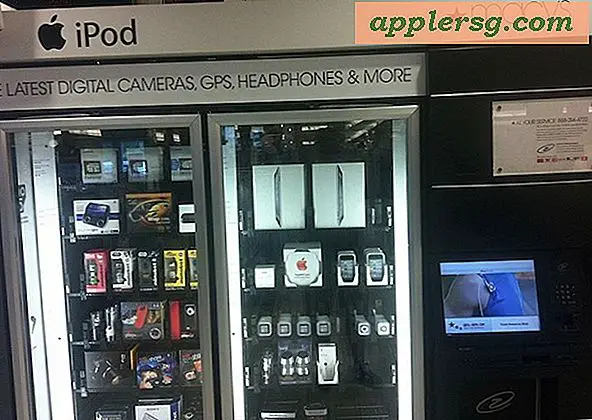Sådan kopieres og indsættes på iPad

Brug af kopiering og indsættelse på iPad er let, og ligesom kopiering og indsætning på en stationær computer eller Mac, kan du kopiere næsten alt til iPad-udklipsholderen og indsætte det næsten overalt, der accepterer input. Uanset om du vil kopiere og indsætte et tekstklip, et foto eller et billede, en video, en tegning eller næsten alt andet, betyder det ikke noget, så længe du kan vælge det, kan det kopieres og derefter indsættes andre steder i en anden app.
Vi viser dig, hvordan du kopierer og indsætter ved hjælp af iPad-kontekstuelle menuer, der findes i iOS, samt et par praktiske tricks, der er unikke for iPad, så du kan indsætte kopierede data ved hjælp af tastaturet på skærmen eller ved at trykke på tastetryk for at klippe, kopiere, og indsæt med iPad og Smart Keyboard.
Sådan kopieres og indsættes med iPad
Dette vil kopiere data fra en kilde til iPad-udklipsholderen og derefter indsætte fra iPad-udklipsholderen til en ny placering:
- Åbn appen, hvor du vil vælge og kopiere noget fra, for eksempel Safari
- Tryk og hold for at vælge, hvad du gerne vil kopiere til iPad-udklipsholder, brug valggreb om nødvendigt
- Vælg nu "Kopier" i pop op-menuen for at kopiere den valgte tekst eller billede til udklipsholderen på iPad
- Åbn appen, hvor du gerne vil indsætte det kopierede element i f.eks. Notes-appen eller et Mail-kompositionsvindue
- Tryk og hold på skærmen, hvor du vil indsætte klippeborddataene i, og vælg derefter "Indsæt"


Den kopierede vare, tekst, billede, film eller data bliver nu indsat i den nye app, hvor du valgte indstillingen Indsæt.

I skærmbillederne ovenfor kopierede vi en tekstblok fra en artikel i Safari og klistrede den ind i Notes-appen, men du kunne bruge den samme procedure næsten overalt i iOS til at kopiere og indsætte mellem Notes, Pages, Numbers, Garageband, Fotos, Mail, Beskeder og de fleste andre apps også.
Hvordan kan du klippe og indsætte på iPad?
Klip og indsæt og kopier og indsæt på iPad er næsten ens, med nogle få mindre men vigtige forskelle.
For at udføre et snit og indsæt i stedet for at kopiere og indsætte, vælger du simpelthen "Cut" fra popup-kontekstmenuelementet, når du har valgt teksten som beskrevet ovenfor.
At indsætte den udskårne tekst eller data er nøjagtig den samme som før.
Husk, når du bruger "Klipp" og indsæt, skærer du bogstaveligt data fra kilden og flytter den derefter til den indsatte placering. Klippet adskiller sig fra kopi, idet det "skærer" det ud af den oprindelige placering, mens kopi simpelthen kopierer det.
Bemærk, at du kun kan "klippe" et stykke tekst, billede eller data fra en valgt kilde, der kan redigeres, som et dynamisk dokument, e-mail eller meddelelsestråd. En statisk valgt kilde tillader kun "kopi" -funktionen, da den ikke kan ændres, som en webside gengivet i Safari.
Indsætning med iPad Virtual Keyboard
Der er en anden stor kopi, klippe og indsætte funktion, der er unik for iPad, og den bruger det virtuelle tastatur på skærmen.
iPad-brugere kan også indsætte alle data fra udklipsholderen, der er kopieret eller skåret ved hjælp af tastaturpasteværktøjet, tilgængeligt ved at trykke på den lille undo-knap og derefter vælge torget, der overlapper et udklipsholderikon.

Denne tastaturbaserede indsætningsfunktion vil bruge nøjagtig samme udklipsholderdata som den kontekstuelle menuversion.
Skær, Kopier, Indsæt på iPad med Smart Keyboard Keystrokes
iPad brugere, der har Smart Keyboard, kan bruge specifikke tastaturgenveje til at udføre de ændrede handlinger i udklipsholderen. Brug af tastetryk til at klippe, kopiere og indsætte på iPad kræver stadig, at du vælger data først, men så kan du bruge Smart Keyboard til at interagere med udklipsholderen.
- Cut - Command + X
- Kopier - Kommando + C
- Indsæt - Command + V

Brugere af stationære computere bør genkende disse tastetryk som de samme kopier og indsæt tastetryk, der anvendes på Mac, ved hjælp af de samme kommandostastfunktioner, og de skal også være bekendt med Windows-brugere, bortset fra at de bruger kommandotasten i stedet for kontroltasten for at interagere med udklipsholderen.
Kopiering og indsættelse på iPad til / fra andre enheder med Universal Udklipsholder
En af de mere interessante funktioner, der er bragt til moderne iOS- og Mac OS-versioner, er den tværgående platform Universal Clipboard-funktion. Brug af Universal Udklipsholder giver dig mulighed for at kopiere og indsætte til eller fra en iPad og en anden helt anden enhed, uanset om det er en anden iPad, Mac, iPhone eller iPod touch. Du kan lære mere om at bruge Universal Udklipsholder her, det er en fantastisk funktion.
Har du andre nyttige kopier og indsæt tricks til iPad-brugere? Lad os vide i kommentarerne nedenfor!