Sådan oprettes en bootbar MacOS Sierra Installer

Nogle Mac-brugere kan lide at oprette et bootable USB-installationsdrev til MacOS Sierra, som giver mulighed for nemt at opdatere flere maskiner, udføre rene installationer og at have lige som et sikkerhedskopieret Mac OS Sierra-installationsprogram, hvis det skulle opstå.
Dette gennemgang vil vise de nøjagtige trin, der er nødvendige for at oprette et bootinstallationsdrev til den endelige version af macOS Sierra ved hjælp af en USB flash-nøgle eller et lignende tavle.
De grundlæggende krav, der er nødvendige for at starte MacOS Sierra-installationsprogrammet, er som følger:
- USB-flashdrev (8 GB eller større), vil dette blive formateret og blive MacOS Sierra-installeringsvolumen
- Download MacOS Sierra fra App Store til Mac og få Installer-appen placeret i / Programmer / mappe - du kan genoverføre den fra fanen Køb, hvis det er nødvendigt
Du vil være sikker på at du har den endelige version af "Install macOS Sierra" -appen i mappen / Applications, da dette er vigtigt, fordi processen med de endelige versioner af MacOS Sierra-installationsprogrammet er lidt anderledes end at udføre det samme bootable installationsprogram ved at bruge beta-versionerne. Derudover skal den være i / Programmer / mappe, fordi kommandosyntaxen antager det er applikationsbanen.
Så vidt det er nødvendigt at have et USB-flashdrev og udgivelsesversionen af macOS Sierra er alle de nødvendige, men det vil være lidt tid at have en vis grad af tålmodighed, fordi det kan tage et stykke tid at oprette installationsprogrammet.
Oprettelse af en MacOS Sierra Boot Installer Drive
Husk, at dette vil slette USB-flashdrevet og gøre det til et bootbart installationsprogram til Mac OS 10.12. Brug ikke et USB-flashdrev, som du ikke vil slette.
- Tilslut USB-flashdrevet til Mac'en, og omdøb derefter USB-drevet til "SierraBootInstall" - Ja, du kan vælge et andet navn. Sørg bare for at redigere kommandosyntaxen for at afspejle det
- Åbn "Terminal", fundet inden for / Applications / Utilities /
- Anbring følgende kommandosyntax i Terminal:
- Dobbeltkryds for at bekræfte syntaksen er nøjagtig, og husk, at USB-drevet skal slettes i denne proces, og tryk derefter på Retur-tasten for at starte oprettelsen af MacOS Sierra USB-installationsmediet
- Indtast administratorpassordet i terminalen, hvis det ønskes
- Lad processen køre det er selvfølgelig, dette vil tage et stykke tid afhængigt af hastigheden af målet flash volumen, men du kan forvente at vente næsten 30 minutter
- Når du ser "Udført" på skærmen, er opgaven færdig, og du kan gå ud af Terminal
sudo /Applications/Install\ macOS\ Sierra.app/Contents/Resources/createinstallmedia --volume /Volumes/SierraBootInstall --applicationpath /Applications/Install\ macOS\ Sierra.app --nointeraction &&say Done

Når MacOS Sierra-installationsprogrammet er afsluttet, kaldes USB-flashdrevet som "Install macOS Sierra", og det er klar til at blive brugt. Hvis du åbner lydstyrken, kan du se den typiske Sierra installer-app:
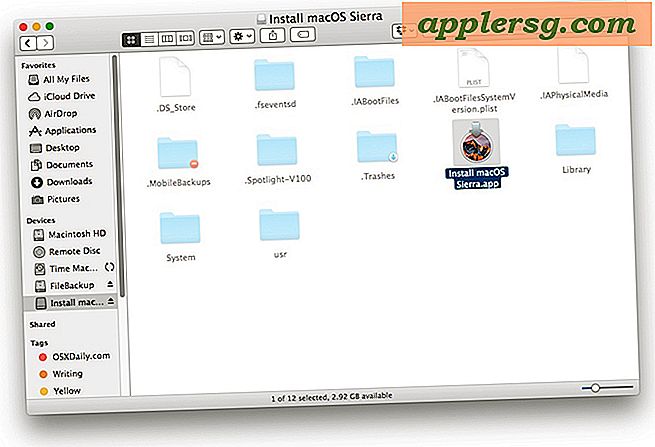
Videoen nedenfor viser hele processen med at slette et USB-flashdrev og derefter omdanne det til et MacOS Sierra-installationsdrev. Hvis du har problemer, skal du se video-øvelsen for at se hvert trin.
Booting med MacOS Sierra Installer Drive
Nu, hvor du har oprettet bootinstallationsprogrammet til Mac OS 10.12, kan du starte den fra en kompatibel Mac med den ved at gøre følgende:
- Slut MacOS Sierra-opstartsdrevet til Mac'en
- Genstart Mac'en og hold OPTION-tasten nede
- Vælg "Installer macOS Sierra" fra opstartsmenuindstillingerne
Når du først har startet op fra installationsdriveren, kan du enten installere macOS Sierra direkte som en opdatering eller have adgang til de traditionelle værktøjer, herunder Disk Utility. Vi dækker at udføre en ren installation i en separat artikel.

Har du spørgsmål, tanker, tips eller oplysninger om oprettelse af et macOS Sierra boot-installationsdrev? Lad os vide i kommentarerne!












