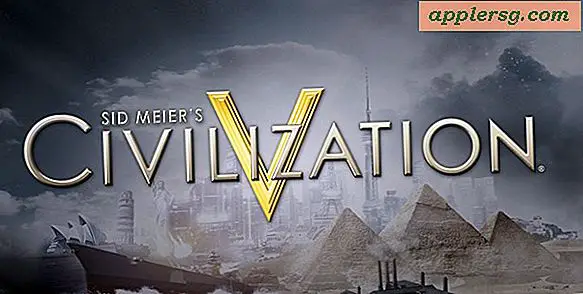Sådan Beskær / zoom en video i iMovie til iPhone eller iPad
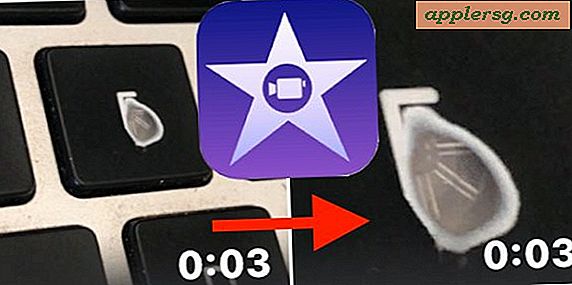
Vil du beskære en video eller film i iMovie på iPhone eller iPad? Ved at beskære en video i iMovie kan du i det væsentlige zoome ind på en film, enten for at beskære unødvendige elementer, for at genskabe videoen for at lægge vægt på noget andet eller for at zoome ind i, hvad du hellere vil fremhæve videoen. Beskæring er forskellig fra at trimme en video, der bruges til at forkorte den samlede længde for at skære udadvendt indhold.
Denne vejledning viser dig, hvordan du beskærer en video på iPhone eller iPad ved hjælp af iMovie. Hvis du er interesseret i, kan Mac-brugere udføre en lignende beskæring i iMovie til Mac.
iMovie til iOS giver dig mulighed for at beskære videoer, men det er ikke særlig indlysende, da der ikke er nogen afgrødeknap, og i stedet henviser iMovie til iOS app indirekte til beskæringsfunktionen ved at kalde den zoom. Og ligesom mange andre funktioner i iOS er funktionen til at beskære video i iMovie på iPhone eller iPad gemt bag et par lag af grænsefladeabstraktion, der let kan overses, eller forblive helt ukendt for mange ved hjælp af iMovie, der fører mange iPhone- og iPad-brugere at tro, at der ikke er nogen afgrødefunktionalitet i iMovie til iOS. Men ikke bekymre dig, du kan beskære en video i iMovie direkte på din iPhone eller iPad, og du behøver ikke downloade nogen tredjeparts apps til at gøre det.
Sådan Beskær / zoom en video i iMovie til iPhone eller iPad
Dette virker til at beskære / zoome enhver film, du kan importere til iMovie på iOS. Skærmbillederne her demonstrerer dette på en iPhone med iMovie roteret sidelæns i liggende tilstand, men udover udseendet er det det samme også i landskab eller iPad.
Før du begynder, skal du sørge for, at du har installeret iMovie på din iPhone eller iPad, og at den video eller film, du vil beskære / zoome, er på selve enheden.
- Åbn iMovie i iOS, hvis du ikke har gjort det allerede, tryk så på "Projekter" og klik på det store plusskilt "+ Opret projekt" -knap
- Vælg "Movie" fra indstillingerne
- Vælg den video, du vil beskære fra dit iOS-bibliotek, så den har et lille blåt markeringsmærke på det, og tryk derefter på teksten "Opret film" -knap
- iMovie åbner videoen i projektet, tryk nu på video tidslinjen / scrubber sektionen
- En ekstra værktøjslinje vil blive afsløret sammen med et lille forstørrelsesglas i hjørnet af videoen, tryk på det lille grå forstørrelsesglas i hjørnet for at gøre det muligt at beskære / zoom-funktionen i iMovie i iOS
- Når forstørrelsesglasset siger "Knip for at zoome video", kan du nu bruge en knivspids eller spred gestus på filmeksemplet for at zoome og beskære videoen, gør det, indtil videoen er beskåret / zoomet tilstrækkeligt til dine behov
- Når du er tilfreds med din beskåret / zoomede video, skal du trykke på den grå "Udført" tekstknap
- Nu kan du gemme og eksportere den nyopskårne film fra iMovie og gem videoen til iPhone eller iPad-kameravalsen, så tryk på knappen Deling / handling, der ligner en boks med en pil, der flyver ud af toppen
- Vælg, hvor du vil gemme videoen til, eller hvordan du vil dele den. I eksemplet her vælger vi "Gem video", som gemmer den beskårne film til iOS Camera Roll i Photos-appen (ja dine videoer i iOS bliver gemt i appen Billeder)
- Vælg den størrelse, du vil eksportere videoen, husk HD-videostørrelser er større, men højere kvalitet i forhold til de andre videoeksportindstillinger










Nu kan du vende tilbage til Photos-appen og gå til din kamerarulle eller til mappen Videoer på fotos for at finde den nyligt beskårne / zoome video, du lige har gemt og eksporteret.

Det er bemærkelsesværdigt, at når du gemmer videoen oprindeligt, viser miniaturen muligvis ikke den beskårede / zoomede video, men på trods af at det ikke vises, at videoen er blevet beskåret eller zoomet ind i miniaturen, når du ser på den faktiske gemte og eksporterede video vil blive beskåret. Du kan se dette i eksemplet skærmbilleder af videoen beskåret i denne vejledning, som viser en slidt ud "E" -tast på en Mac laptop.

Det er også vigtigt at påpege, at beskæring eller zoomning af en video vil resultere i noget tab af kvalitet, med mere tab af kvalitet, der sker, desto større zoom eller beskæring, fordi du i det væsentlige krymper ned de tilgængelige pixels i videoen for at fremhæve dem.
At kunne beskære og zoome en video er naturligvis nyttigt af mange grunde, især hvis du optagede en film på iPhone eller iPad, men finder det ikke særlig fokuseret på et emne, eller hvis du beslutter dig for at ændre fokus på selve videoen. En anden nyttig funktion er at trimme en video i iOS, som du kan gøre direkte i videobeskederen af Photos-appen, eller ved at bruge de samme generelle principper i iMovie til iOS-appen.
Hvis du er en Apple-bruger med en række enheder, kan du allerede vide, hvordan du beskærer en video i iMovie til Mac, hvilket er lidt mere intuitiv takket være den indlysende afgrødeknap. Desværre har iMovie til iOS ikke en sådan åbenbar beskæringsknap og i stedet skjuler den som en "zoom" -funktion, der er rigtig ret subtil uden at blive påpeget til brugeren eller forklaret, som vi gør i denne vejledning. Så hvis du har jaget rundt i iMovie til iPhone eller iPad til en beskæringsfunktion og ikke fundet en, føler du ikke dårlig, det er virkelig helt skjult, ligesom muligheden for at rotere en video i iMovie på iPhone eller iPad er skjult som dybest set en usynlig gestus i appen. Måske vil en fremtidig version af iMovie til iOS lave en mere indlysende Crop Video-funktion, der er tilgængelig i iMovie eller endda i standardvideobeskederen af Photos-appen (som afgrødefoto-funktionen i iOS, der allerede eksisterer), men indtil eller hvis det nogensinde sker, Du kan huske at bruge Zoom-knappen og knivbevægelsen til at beskære en video i iMovie til iOS i stedet.
Hvis du kan lide at tinker med videoer i iOS, kan du også sætte pris på at vide om at tilføje tekst til videoer med iMovie til iOS og roterende videoer i iMovie til iOS også.
Kender du til andre nyttige tips eller tricks til at beskære videoer i iMovie på iPhone eller iPad? Del dine tips og forslag i kommentarerne nedenfor!