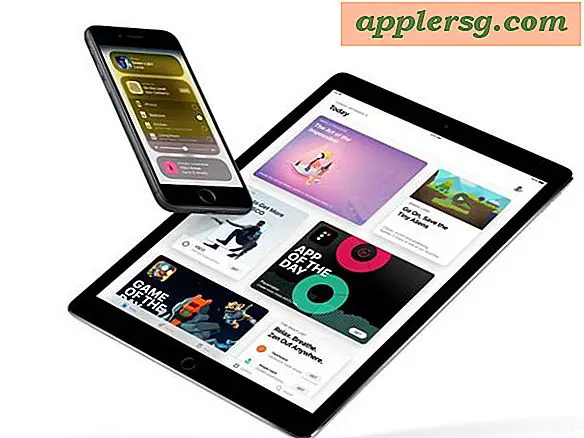Sådan tilpasses Mac OS X Login Screen i Snow Leopard, Tiger, osv

Efter flere hundrede gange med at logge ind på din Mac kan du være træt af at se på den samme gamle login skærm. Måske vil du gerne have en tilpasset login skærm til din skole eller arbejdsgiverens arbejdsstationer.
Glem de $ 10-programmer, der automatiserer processen, vi viser dig hvordan du tilpasser loginskærmen helt alene på egen hånd, gratis. Det er ikke så svært, som du måske tror, og det er en sjov måde at personliggøre din Mac lidt mere. Sørg for at tjekke nedenstående skærmbillede for et eksempel på resultaterne.
Denne vejledning beskriver, hvordan du tilpasser loginskærmen på Mac OS X Tiger 10.4, Mac OS X Snow Leopard 10.6, Mac OS X Leopard 10.5 og meget mere.
Ændring af login-skærmen Apple Logo i 10.4 og tidligere
Ændring af standard Apple-logoet er ret nemt, og du kan sætte stort set alle 90 × 90 tif-billeder på det sted, så gør du det via GUI:
- Hit kommando-skift-G for at hente dialogboksen "Gå til mappe" og indsæt den følgende vej præcis:
/System/Library/CoreServices/SecurityAgent.app/Contents/Resources/ - I denne mappe finder du en fil kaldet applelogo.tif. Lav en sikkerhedskopi af filen 'applelogo.tif' ved at holde indstillingsnøglen nede og trække den til skrivebordet. Dette er meget vigtigt, hvis du vil vende tilbage til standard Apple-logoet
- Omdøb din brugerdefinerede tif logo fil til 'applelogo.tif' og flyt den til samme Ressourcer / mappe, du bliver bedt om administratoradgangskoden. Bemærk : det skal være 90 × 90 og en tif-fil (helst gennemsigtig for de bedste resultater)
- Det er det! Nu, når du logger ind, vises dit nye logo. For at vende tilbage til standard Apple-logoet skal du følge de samme anvisninger og erstatte det nye logo med den oprindelige applelogo.tif-fil, du sikkerhedskopierede
Skift Login Screen Apple Logo i 10.5 Leopard
Følg de samme retninger som ovenfor, men brug denne mappe i stedet: /System/Library/CoreServices/SecurityAgentPlugins/loginwindow.bundle/Contents/Resources
Alt andet er det samme!
Ændring af loginbillede Baggrundsbillede - 10.4 og tidligere
Dette er endnu nemmere end at ændre Apple-logoet, sådan gør du det:
- Hit kommando-skift-G for at hente dialogboksen "Gå til mappe" og indsæt den følgende katalogsti i:
/Library/Desktop Pictures/
(Du kan også bare navigere her alene ved hjælp af harddiskens rod) - Find 'Aqua Blue.jpg' og omdøbe det til 'Aqua Blue2.jpg'
- Flyt den JPG-fil, du vil have vist som login-skærmens baggrundsbilde til skrivebordet Billeder, og omdøber filen til 'Aqua Blue.jpg'
- Luk mapperne og log ud eller genstart, din login skærm viser nu dit nye billede som baggrund
Dette trick virker nemt, fordi 'Aqua Blue.jpg' er standard for baggrundsbilledet, så ved at placere en JPG-fil som samme navn i Desktop Pictures-mappen, vises den i stedet. Cool huh?
Skift Login Screen Wallpaper Image i Snow Leopard 10.6
Kørselsvejledning til Snow Leopard 10.6 er det samme som Leopard 10.5 direkte under ...
Skift Login Screen Wallpaper Image i Leopard 10.5
Start terminalen og udsted følgende kommandoer:
- cd / system / bibliotek / kernetjenester
- sudo mv DefaultDesktop.jpg DefaultDesktop_org.jpg
- sudo cp /path/of/image.jpg DefaultDesktop.jpg
Selvfølgelig skal du ændre /path/of/image.jpg til stien til den billedfil, du vil bruge. Grundlæggende hvad du laver her flytter til en mappe, sikkerhedskopierer den gamle "DefaultDesktop.jpg" ved at omdøbe den og derefter kopiere det nye billede og navngive det "DefaultDesktop.jpg" i stedet. Dette trick virker som det gjorde i 10.4, bare med et andet filnavn og sted at arbejde med.
Skærmbilledet nedenfor viser de endelige effekter af disse tricks:

Hvis du er blevet forkert placeret, slettet eller glemt at sikkerhedskopiere filen 'applelogo.tif', skal du klikke her for at få en sikkerhedskopi af den.