Sådan overlejres videoer
Overlejring af videoer betyder at placere en anden optagelse, normalt et vandmærke eller et fuldt billede af et logo, grafik, animation eller tekst, oven på hovedvideoen. Det kan også henvise til at overlejre forskellige billeder sammen til en enkelt optagelse. Dette kan være en kunstnerisk eller reklameteknik til at kombinere to eller flere separate skud sammen for at skabe en ny betydning for det endelige videoudgang, især i film, musikvideoer, virksomhedspræsentationer og reklamer.
Åbn det videoredigeringsprogram, du vil bruge til at overlejre videoerne. Du kan bruge oprindelige programmer i dit operativsystem såsom Windows Movie Maker til Windows eller iMovie til Mac eller et andet populært program som Adobe Premiere, Final Cut Pro, Avid Media Composer eller Sony Vegas. Mens hvert program kræver mere specifikke trin til redigeringsprocessen, forbliver begrebet redigering på en "tidslinje" og placering af videooptagelser på bestemte videospor det samme uanset hvilket redigeringsprogram du bruger.
Importer de videoer, du vil overlay. Funktionen "Import" findes typisk under menuen "Filer". Nogle programmer giver dig mulighed for at bruge træk-og-slip-funktionen til let at importere optagelserne til dit projekts import- eller projektvindue.
Træk den første video ind i det første videospor, der findes i din redigeringstidslinje. Denne tidslinje er hvor den faktiske redigeringsproces sker. Ved hjælp af de redigeringsværktøjer, der er tilgængelige i dit program, kan du klippe, splejse, ændre afspilningshastigheden eller ændre størrelse, farve og andre attributter på dit valgte videoklip.
Tryk på knappen "Afspil" for at se efter den tynde, lodrette linje, der giver dig mulighed for at se videoen fra redigeringstidslinjen (de fleste programmer giver dig mulighed for at bruge computerens mellemrum til at starte eller stoppe afspilningen). Du kan se optagelserne på Preview Monitor. Afspilningen starter hvor den lodrette linje er indstillet. Hvis du vil starte afspilningen af videoen helt fra starten, skal du blot trække den lodrette linje til venstre i videoen.
Træk din anden video ind i det andet videospor, der er placeret oven på det første videospor. De fleste videoredigeringsprogrammer kan rumme snesevis eller endda hundreder af videospor, selvom der kun bruges en håndfuld i de fleste produktioner. Enhver video, du placerer oven på en anden video, bliver standardvideoen, der vises på Preview Monitor. Dette betyder, at videoen på det andet videospor vil være den eneste, der kan ses. Hvis du placerer en tredje video på det tredje videospor, bliver dette standardvideoen, der kan vises på Preview Monitor.
Klik på de videoklip, du vil kombinere sammen i din redigeringstidslinje for at fremhæve dem. Brug funktionen "Overlay", "Composite" eller "Superimpose" i dit redigeringsprogram. Overlejringen udføres på hele de fremhævede videoklipers varighed. Hvis du kun vil overlay en bestemt del af hver video, skal du adskille den nøjagtige del af hvert klip, hvor du vil anvende overlay-funktionen ved hjælp af "Cut", "Razor Blade" eller en lignende funktion, der refererer til klipning af et videoklip til dit foretrukne valg.
Gengiv dine overlejrede videoer. Dette er processen med at generere en ny optagelse baseret på effekterne eller andre funktioner, du bruger i de videoklip, der findes i din redigeringstidslinje. Funktionen "Render" er normalt en mulighed, du har under menuen "Sekvens", "Effekter" eller "Video". De fleste programmer bruger genvejen "Ctrl-R" eller "Apple-R" til at gengive udvalgte videoklip på redigeringstidslinjen.
Eksporter din endelige video i henhold til dit foretrukne videofilformat. Populære formater, der typisk bruges til at brænde DVD-film, se videoen i et medieafspilningsprogram eller overføre videoen til en multimedieenhed inkluderer MP4, MOV, AVI og WMV.
Tips
Overlejrings- eller overlejringsprocessen gør det muligt for de fremhævede videoer at blive vist sammen på en enkelt ramme. De fleste programmer tillader ændring af synlighedsindstillingerne for et af videoklipene. Du kan tillade, at den ene video ser mere eller mindre gennemsigtig ud end den anden.
Hvis du bruger et lille animeret logo, og du ønsker, at det skal vises i det ene hjørne af rammen, kan du blot placere det oven på den anden video uden at bruge nogen overlay-funktion. Du kan også rette dens nøjagtige position ved at ændre dens videoegenskaber.




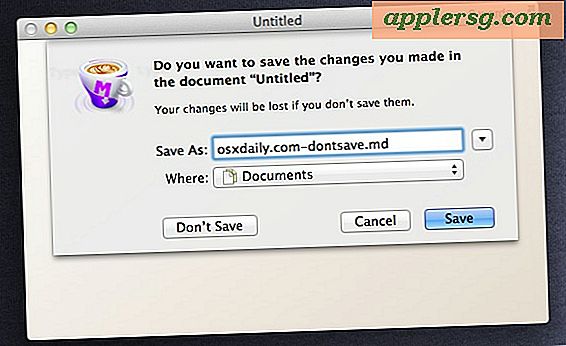







![Se en iPhone 5 Fall 100.000 fødder og overlev [Video]](http://applersg.com/img/fun/323/watch-an-iphone-5-fall-100.jpg)