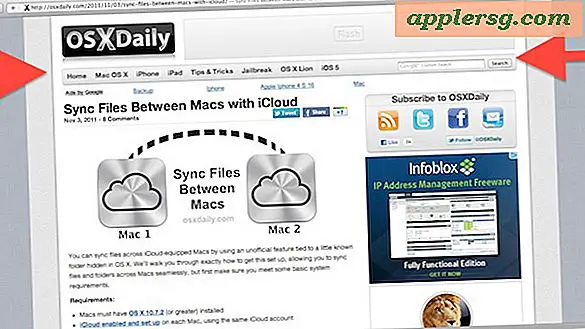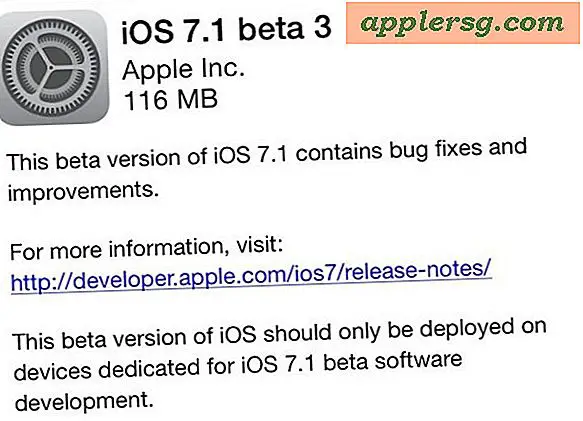Sådan tilpasses din terminalprompt
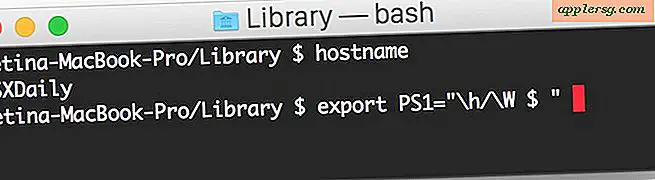
Uanset om du bruger terminalen lejlighedsvis eller regelmæssigt, kan du finde det hensigtsmæssigt at ændre den måde, det ser ud over indstillingerne for farveskema og gennemsigtighed. Hvad med at ændre den faktiske kommandolinjeprompt? Det er ret nemt, og det kan være en sjov måde at yderligere tilpasse dit Macs udseende.
Ændring af den måde, hvorpå terminalprompten ser ud, er ikke for kompliceret, men det indebærer en forholdsvis mindre brug af kommandolinjen, som i betragtning af at du vil tilpasse, hvordan bash-prompten ser ud, antager vi, at du i det mindste er lidt bekendt med Terminal. Og ja, det gælder alle versioner af OS X, da alle versioner på hver Mac er standard til at bruge bash som kommandoprompt. OK lad os komme i gang.
Standardkommandolinjen i Mac OS X er som:
ComputerName:CurrentDirectory User$
Det ville se sådan ud, når Terminal er blevet lanceret:
MacBook:~/Desktop Admin$
Ikke så dårligt, men lidt kedeligt, og ikke det bedste, ikke? Det er ganske nemt at ændre sig, og du kan virkelig tilpasse din bash Terminal hurtig til at ligne næsten alt, hvad du vil.
Vi vil antage at du bruger standard bash shell, så du vil redigere enten filen .bashrc, .bash_profile eller .profile hvis du installerede fink.
Hvis du vil begynde at tilpasse bash-prompten, skal du ved indtastning af din nuværende Terminal-prompt skrive følgende for at indlæse den relevante profil i nano-tekstredigeringsprogrammet:
nano .bashrc
Ja, du kan ændre det til .bash_profile eller .profile afhængigt af dine specifikationer:
nano .bash_profile
Du vil sandsynligvis blive præsenteret med en almindelig fil, så skriv følgende på en linje i terminalen for at komme i gang:
export PS1=" "
Det er mellem disse citat mærker, at din bash hurtig tilpasning sker.
Mellem citatmærkerne for eksport PS1 = "" kan du tilføje følgende linjer for at tilpasse din Terminal-prompt:
- \ d - Nuværende dato
- \ t - Nuværende tid
- \ h - værtsnavn
- \ # - Kommandonummer
- \ u - Brugernavn
- \ W - Nuværende arbejdskatalog (dvs.: Desktop /)
- \ w - Nuværende arbejdskatalog med fuld sti (dvs.: / Brugere / Admin / Desktop /)
(Bemærk, hvis du bare vil bruge en brugerdefineret bashprompt én gang eller for at teste udseendet af ændringer, før du indstiller dem i bash-profilen, kan du blot bruge eksportkommandoerne, ændringen træder i kraft straks med eksportkommandoen, men vil blive forladt, når den terminale session er afsluttet.)
Så lad os tage et par eksempler. Måske vil du have din Terminal prompt til at vise brugeren, efterfulgt af værtsnavnet, efterfulgt af mappen, så vil den relevante .bashrc-post være:
export PS1="\u@\h\w $ "
som vil se ud som følger, når det gøres ved den faktiske bash prompt:
Admin@MacBook~Desktop/ $
Cool huh? Du kan også ændre prompten selv til noget, det behøver ikke at være $ tegnet, skal du blot erstatte det med det andet du vil bruge: for eksempel ville være:
export PS1="\u@\h\w: "
som er det samme som ovenfor, men: i stedet for $
Admin@MacBook~Desktop/: "
Så spil rundt og se, hvad du foretrækker. Min personlige favorit er følgende:
export PS1="\W @ \h [\u] $ "
Dette gør det muligt at se den aktuelt aktive mappe (PWD), værtsnavnet på computeren og brugernavnet for den aktuelle bruger, der ligner følgende:
/System @ MacBookPro [Paul] $
Med moderne versioner af OS X kan du endda inkludere en Emoji i prompten ved at trække den ind på det sted, du vil have det vist, for eksempel:
export PS1="\h:\W (DRAG EMOJI HERE) $ "
Det ville vise sig som:
Hostname:Desktop (Emoji) $
Set i dette billede nedenfor:

Når du er tilfreds med udseendet af din prompt, skal du gemme .bash_profile-filredigeringerne i nano ved at trykke på Control + o, og du kan derefter lukke ud af nano-programmet ved at trykke på Control + x
Hvis du virkelig vil, kan du også bare bruge en standard tekstredigerer, som f.eks. TextWrangler eller TextEdit til at redigere din .profile, men hvis du ændrer din terminalprompt, skal du sandsynligvis lære at ændre filer fra kommandolinjen også.
Hvis du hellere vil ændre tingene for at se mere grafisk ud, er der også en simpel måde at designe, så din Terminal-prompt indeholder et emoji-tegn (ja, de samme emoji-ikoner, som folk bruger til tekstbeskeder), du kan læse det her, hvis du er interesseret
 Endelig skal du huske på, at dette ændrer kommandoprompten, ikke udseendet af Terminal app windows. Hvis du kan lide at tilpasse udseendet af ting, er det meget værd at ændre udseendet af Terminal, da du kan tilføje et stort antal ændringer og tilpasninger til det måde, som et standard Terminal vindue gør. Tilføjet sammen med en brugerdefineret kommandoprompt og dage med at have en kedelig udseende terminal vil være længe væk, på din Mac alligevel. Det er nok indlysende, men ja, disse hurtige tilpasninger fungerer også ud over OS X og i Unix og Linux.
Endelig skal du huske på, at dette ændrer kommandoprompten, ikke udseendet af Terminal app windows. Hvis du kan lide at tilpasse udseendet af ting, er det meget værd at ændre udseendet af Terminal, da du kan tilføje et stort antal ændringer og tilpasninger til det måde, som et standard Terminal vindue gør. Tilføjet sammen med en brugerdefineret kommandoprompt og dage med at have en kedelig udseende terminal vil være længe væk, på din Mac alligevel. Det er nok indlysende, men ja, disse hurtige tilpasninger fungerer også ud over OS X og i Unix og Linux.
Har du en cool prompt, du vil dele? Skriv dine i kommentarerne, prøv at inkludere både eksportkommandoen og hvad prompten vil gøre som, for at gøre det lettere for andre at afgøre, om de vil prøve det eller ej.