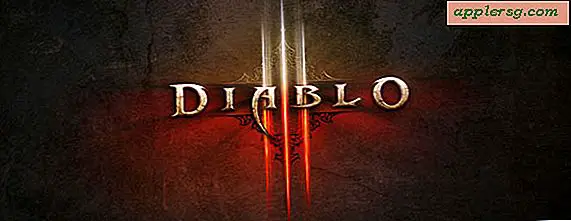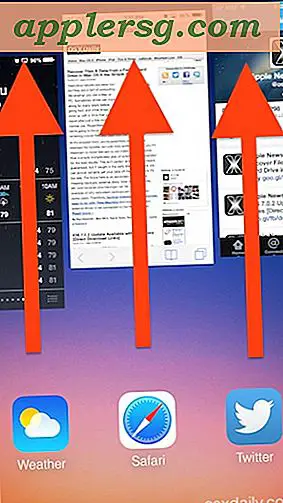Sådan dekrypteres eksterne drev på Mac
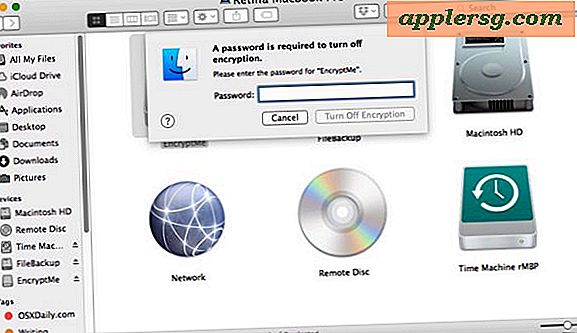
For Mac-brugere, som krypterer eksterne harddiske og USB-flashdrev, kan der komme en tid, når du vil fjerne adgangskodebeskyttelse og dekryptere den eksterne enhed. Dekryptering af et eksternt drev giver mulighed for at få adgang til alle data på drevet uden adgangskodeautentificering, hvilket effektivt slukker for nogen beskyttelse på målets eksterne lydstyrke.
Det er vigtigt at huske, at denne proces med dekryptering af eksterne drev er helt adskilt fra at bruge FileVault-kryptering på en Mac til det interne drev. FileVault krypterer ikke eksterne drev, og dermed dekrypterer et eksternt drev på denne måde dekrypterer FileVault heller ikke (selvom du kan deaktivere FileVault i en separat proces, hvis du ville af en eller anden grund).
Sådan slukker du for kryptering og dekrypterer eksterne drev på Mac
Dette er den primære metode til at slukke for kryptering og dekryptere ethvert eksternt volumen, der er krypteret ved hjælp af de indbyggede krypteringsværktøjer på moderne versioner af Mac OS X og MacOS. Dette fjerner adgangskodebeskyttelse fra måldrevet.
- Tilslut drevet eller det lydstyrke, du ønsker at dekryptere til Mac
- Vælg det eksterne drev (enten fra harddisken eller Finder eller fra menuen Devices i Finder sidebjælke) og højreklik på drevikonet, og vælg derefter "Decrypt" DriveName "..." fra listen
- Indtast adgangskoden, der blev brugt til at kryptere og låse drevet for at låse indholdet op og starte dekrypteringsprocessen
- Dekryptering af eksternt drev kan tage et stykke tid afhængigt af hvor stor det er, du kan kontrollere status ved at vende tilbage til den højreklikkede kontekstmenu
- Når du er færdig, skal du bruge det frisk dekrypterede drev som sædvanligt eller skubbe det ud




Når drevet er dekrypteret, har det ikke længere nogen beskyttelse over det, hvilket betyder, at det kan åbnes eller læses uden adgangskrav til adgangskode.