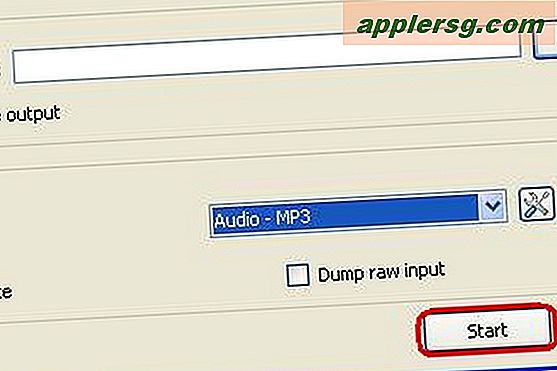5 Super Easy Yet Useful Tricks til Mac

Mac'en har et væld af funktioner til rådighed for at gøre vores computing liv lettere, og vi dækker dem regelmæssigt, men her vil vi fremhæve fem særdeles simple, men alligevel nyttige tricks, som Mac-brugere kan få adgang til og bruge. Nogle af disse tips kan være velkendte af strømbrugere, og andre mindre kendt af alle andre.
Fra øjeblikkelige oplysningsopsøgninger, hurtigt gennemgang af hvert åbent vindue i Mac OS, hurtig emoji-adgang, fokusering ved at ignorere meddelelser og brug af Spotlight som et hurtigtilføjelsesværktøj, læs videre for at lære nogle gode tricks.
Brug Look Up for Dictionary & Wikipedia Access
Har du nogensinde læst en artikel eller et dokument og ønsket at du vidste, hvad et bestemt ord betød? Måske vil du gerne lære mere om et givet emne eller begreb? Mac Lookup-funktionen giver dig øjeblikkelig adgang til en ordbog, tesaurus og Wikipedia:
- Højreklik på et hvilket som helst ord og vælg "Look Up" (Alternativt kan du bruge en trefingerhåndtag på en trackpad)

Det samme søgefunktion kan også bruges til filmnavne og apps.
Bemærk, at tap-til-definer evnen muligvis muligvis skal aktiveres separat i indstillingerne for Sporplade i Mac OS.
Se alle åbne Windows
Det er nemt at blive oversvømmet med et åbent vindue, filer og applikationer, og derefter miste et bestemt dokument eller vindue i labyrinten. En fremragende måde at finde det, du leder efter, er at bruge funktionen Mission Control, der viser alle åbne vinduer på en Mac:
- Tryk på tasterne Control + Up Arrow (Alternativt kan du skrue op med fire fingre på en trackpad)

Nu er alle åbne vinduer på computeren foran dig, let scannable, og du klikker på nogen af dem for at bringe den til forkant.
Dette er et af mine foretrukne Mission Control-tricks, men der er mange andre, der er lige så nyttige.
Hurtig emoji adgang
Emoji er meget populær, og Mac'en har et super nemt hurtigtilgængeligt Emoji-panel, hvor du kan gennemse og skrive Emoji øjeblikkeligt:
- Overalt kan du indtaste tekst, tryk på Command + Control + Mellemrum for at åbne Emoji-panelet

Denne genvejstrik er den hurtigste og nemmeste måde at skrive Emoji på Mac.
Brug Spotlight som App Launcher og Document Opener
Hvis du er hurtig med et tastatur, er det meget hurtigt og effektivt at bruge Spotlight som applikationsstarter og dokumentåbner:
- Hit Command + mellemrumstasten, og indtast derefter navnet på den applikation eller det dokument, du vil åbne, og tryk på Retur

For hurtige maskinskrivere og strømbrugere er Spotlight en af de hurtigste metoder til at få adgang til næsten alt på deres Mac.
Der er nogle andre nyttige Spotlight tastetrykstikker til at lære her, hvis du er interesseret.
Silence Notifications for 24 timer
Foruroliget med konstante advarsler og meddelelser fra Mac OS om softwareopdatering, nye kortdata, påmindelser, indgående meddelelser, nye e-mails, fotos, der er sendt til andres foto stream og alle de andre meddelelsesgener? Du kan øjeblikkeligt indtaste ikke forstyrrelsestilstand med et simpelt trick og tavle alle advarsler for en dag:
- Hold nede OPTION-tasten, og klik på meddelelsesikonet øverst på skærmen

Dette vil sætte Mac'en i tilstanden Ikke forstyrr og slukke meddelelsescentret og tavle alle advarsler i 24 timer på Mac OS, ikke mere irriterende advarsler, meddelelser eller andre plageforstyrrelser, der gør det nemt at fokusere.
-
Har du haft glæde af disse tips? Har du et bestemt yndlings Mac tip du vil dele? Lad os vide i kommentarerne!