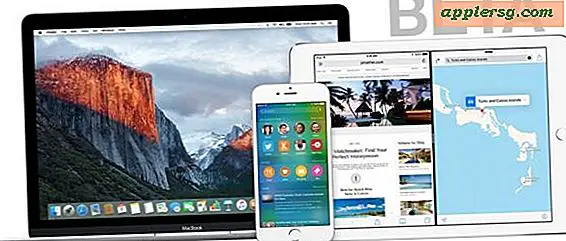Sådan slettes webstedsspecifikke cookies i Chrome til Mac

Hvis du er en Chrome-webbrowser-bruger, kan du måske finde dig selv, der ønsker at slette en bestemt website-cookie (eller cookies) fra browseren. Fordelen ved at fjerne en site-specifik cookie er, at du ikke behøver at rydde alle webdata og caches. Du kan målrette mod en bestemt cookie efter behov for at fjerne og slette. Dette kan være meget nyttigt til fejlfinding af websteder, fjernelse af spor af et besøg, rydde ud af stædige webstedindstillinger, og mange webudviklere bruger især denne teknik ofte.
Vi skal vise dig, hvordan du målretter op på webstedsspecifikke cookies, der skal slettes i Chrome. Dette er vist i Chrome til Mac OS X, men det fungerer også i andre versioner af Chrome til Windows og Linux.
Sådan slettes bestemte cookies i Chrome til Mac OS X
Du kan fjerne en bestemt website-cookie fra Chrome ved at gøre følgende:
- Åbn Chrome, hvis du ikke allerede har gjort det, og træk derefter menuen "Chrome" og vælg "Indstillinger" for at åbne krom: // indstillinger / som en URL
- Rul ned og vælg "Vis avancerede indstillinger", og gå derefter til afsnittet "Beskyttelse af personlige oplysninger" og vælg "Indholdsindstillinger ..."
- Under sektionen 'Cookies' skal du klikke på 'Alle cookies og webstedsdata ...'
- Find de websitetskage (e), du vil slette, brug søgefeltet, hvis du ikke hurtigt finder en bestemt webadresse for at fjerne cookien (e), vælg derefter webstedet og klik på knappen (X) for at slette cookies for det
- Gentag som nødvendigt for at slette andre specifikke cookies på webstedet, klik derefter på "Udført" og brug Chrome som normalt



Du vil bemærke, at når du fjerner en cookie til et bestemt websted, kan du også identificere, hvilke cookies der er placeret.
Hvis du fjerner en bestemt websitetskage til testformål, vil du sandsynligvis gerne lukke det eksisterende browservindue og åbne en ny i stedet for blot at opdatere siden.
Husk at du kan undgå cookieplacering og cache-generering i første omgang ved at bruge Chrome Incognito Mode privat browsing funktionen.
Sådan slettes alle cookies i Chrome
Du kan også vælge at fjerne alle cookies fra Chrome, selvom det logger dig ud af websteder med gemte legitimationsoplysninger som webmail og sociale medier:
- Træk menuen "Chrome" ned og vælg 'Indstillinger'
- Rul ned til "Fortrolighed" og vælg "Indholdsindstillinger ..."
- Under sektionen 'Cookies' skal du klikke på 'Alle cookies og webstedsdata ...'
- Klik på knappen "Fjern alle" for at slette alle websitetsk cookies fra Chrome

Husk, at dette kun er rettet mod fjernelse af cookies, uanset om det er et bestemt sted eller om du fjerner alle cookies i Chrome. Dette fjerner ikke generelle webdata fra Chrome, selvom du kan rydde cache, webhistorik og webdata fra Chrome med denne vejledning, hvis det ønskes.
Dette dækker desktop-siden af ting med Chrome til Mac, Windows, Linux og Chrome OS, men husk, at du også kan fjerne Chrome-cookies og browserhistorik på iPhone og iPad, hvis det er nødvendigt. Og for dem, der ikke er Chrome-brugere, kan du altid rydde cookies i Safari til Mac.