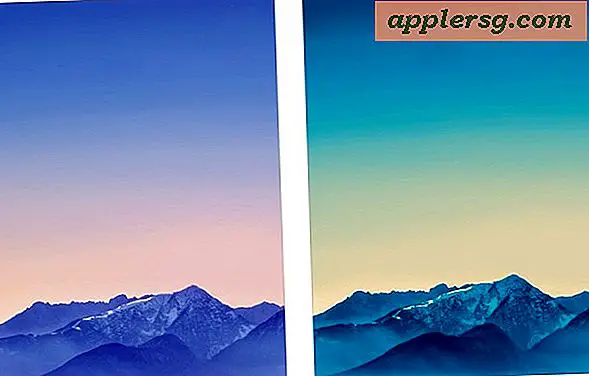Sådan deaktiveres automatisk GPU, der tændes på MacBook Pro

For de MacBook Pro-ejere med højere slutmodeller, der omfatter to videokort (integreret og diskret GPU), er du sandsynligvis klar over, at Mac OS og visse apps skifter mellem de to grafikkort, som det er nødvendigt. Ideen bag dette er, at apps kan bruge den integrerede GPU, når man forsøger at spare strøm og batterilevetid, og at bruge den diskrete GPU, når man forsøger at maksimere grafikydelsen på bekostning af batteriet og øget strømforbrug.
Generelt er GPU-switching en fantastisk funktion, der ikke bør ændres eller justeres på nogen måde, men nogle avancerede Mac-brugere kan muligvis deaktivere det automatiske grafikkortskiftefunktion på MacBook Pro-modeller.
Bemærk, at ved at deaktivere GPU-switching, vil du altid bruge det diskrete grafikkort med højere ydelse, der bruger mere energi. Dette kan føre til bedre ydeevne, men det vil næsten sikkert også påvirke batterilevetiden på MacBook Pro.
Sådan deaktiverer du grafikkort Sådan tænder du på MacBook Pro
Dette vil deaktivere GPU-switching og tvinge MacBook Pro til at bruge det højdrevne diskrete grafikkort i stedet for den integrerede GPU.
- Gå til Apple-menuen og vælg "Systemindstillinger" og gå derefter til "Energi" kontrolpanel
- Fjern markeringen i afkrydsningsfeltet ud for "Automatisk grafikskift"
- Bemærk teksten, som angiver, at dette kan reducere batteriets levetid på MacBook Pro. "Når automatisk skifte er deaktiveret, bruger din computer altid højtydende grafik. Dette kan reducere batteriets levetid. "- Hvis du ikke er ok, må du ikke deaktivere denne indstilling
- Luk ud af Systemindstillinger

Du kan altid vende tilbage til panelet Energibesparelse for at genaktivere GPU-switchingsfunktionen, hvis det ønskes.
For MacBook Pro-brugere, der vil manuelt kontrollere deres GPU-brug, kan du bruge et tredjepartsværktøj som GFXCardStatus, der har eksisteret i nogen tid og stadig fungerer på de fleste moderne MacBook Pro-modeller.
Som tidligere nævnt behøver de fleste MacBook Pro-brugere ikke at justere denne indstilling og bør ikke justere denne indstilling, i stedet for at lade Mac OS bestemme, hvilke apps der skal bruge hvilken GPU som nødvendigt. Sjældent, hvis du opdager, at noget spil ikke udløser GPU-kontakten korrekt, kan du slukke for funktionen for at tvinge det diskrete grafikkort til at være aktivt i stedet. Det er normalt resultatet af en fejl i det pågældende spil eller app, så opdatering af appen først ville være en god idé at se om det tillader spillet at bruge den tilsigtede GPU. Hvis du skifter denne indstilling med hensyn til spilydelse, kan du også bruge dette trick til at forbedre spilydelsen på MacBook med Retina-skærme, som bruger lavere opløsning, men kan dramatisk øge billedhastigheden.