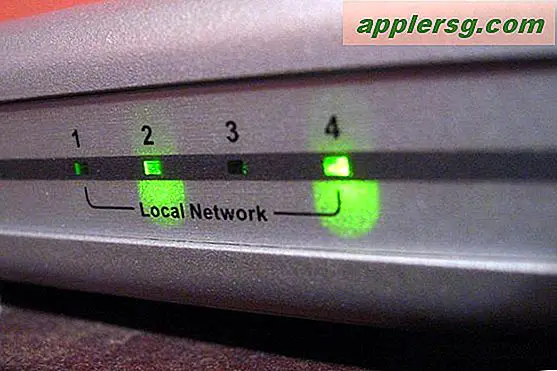Hvordan bruger jeg en computer til at tegne geometriske figurer til matematik?
For at løse matematiske ligninger skal folk ofte arbejde med bogstaver, tal, symboler og specielle figurer. I geometri skal du muligvis forklare, hvordan man beregner en trekants areal og illustrerer processen. Du behøver ikke tegne geometriske figurer manuelt, hvis du har Microsoft Office. Office-applikationer som PowerPoint, Word og Excel har indbyggede figurer, som du kan føje til dokumenter med det samme. Du kan også bruge en Office-app til at tegne figurer i fri form manuelt ved hjælp af musen.
Find de indbyggede figurer
Hvis du klikker på "Indsæt", mens du er i Word, vil du se en figur-knap på båndet. Klik på knappen for at se figurer i kategorier såsom grundlæggende figurer, ligningsformer og rektangler. Kategorien Grundlæggende figurer indeholder det største antal geometriske former, som du måske finder nyttige. Kategorien Rektangler indeholder rektangler med forskellige hjørnedesign. Det kan være lettere for dig at oprette figurer i Word i stedet for at arbejde på et regneark i Excel eller på et dias i PowerPoint.
Tilføj en indbygget form
Gennemgå de indbyggede figurer, og klik på en, du vil bruge. Din musemarkør skifter til et hårkors, så du ved, at du er i tegningstilstand. Klik på et sted, hvor du vil placere formen. Flyt det hvor som helst ved at klikke og trække det. Hvis formen er for stor eller for lille, skal du klikke på formen for at vælge den og trække et af dens håndtag for at ændre størrelsen på formen.
Roter og dupliker figurer
Når du klikker på en figur for at vælge den, vises et rotationshåndtag over formen. Klik på det håndtag. Hold venstre museknap nede, og træk musen til venstre eller højre for at rotere formen omkring dens midterakse. Klik på en figur, og tryk på "Ctrl-C" for at kopiere den. Tryk derefter på "Ctrl-V" for at indsætte en kopi af formen et nyt sted.
Pynt med farver og tekst
Differentier geometriske former ved at ændre deres farver. Gør det ved at højreklikke på en figur og klikke på "Fyld" for at se en menu, der indeholder farver. Klik på en farve for at anvende den på formen. Du kan også klikke på "Flere udfyldningsfarver" for at få vist vinduet Farver, der indeholder flere farver, du kan vælge. Beskrivende tekst kan forklare geometriske former. Tilføj tekst ved at højreklikke på en figur og vælge "Tilføj tekst." Du kan derefter skrive tekst i formen.
Tegn linjer ubesværet
Linjer viser forholdet mellem geometriske objekter. Vælg en linje ved at klikke på en linje i sektionen Linjer i menuen, der viser figurer. Tegn linjen ved at klikke på en placering på siden, hold din venstre museknap nede og træk musen for at tegne en linje. Hvis du f.eks. Vil vise, at en trekant er relateret til en cirkel, skal du tegne en linje mellem de to former.
Opret Freeform-figurer
Hvis du har en stabil hånd, kan du klikke på linjen med fri form efter at have klikket på "Figurer". Klik på et punkt i dokumentet, flyt din markør til en anden placering, og klik på dokumentet igen for at tegne en linje mellem disse to punkter. Fortsæt med at flytte markøren og klikke på punkter for at tegne en figur. Dobbeltklik på dokumentet, når du er færdig med formen og er klar til at afslutte tegningstilstand.
Konsolider for maksimal effektivitet
Hvis du grupperer figurer, kan du flytte og ændre størrelsen på dem som en gruppe. Opret en gruppe ved at holde "Ctrl" -tasten og klikke på figurer, du vil gruppere. Højreklik på en af de figurer, du har klikket på, klik på "Gruppe" og klik derefter på "Gruppér" igen for at gruppere dem. Når du klikker på en hvilken som helst figur i gruppen, vises et rektangel omkring alle figurerne i gruppen. Du kan trække et af rektanglets håndtag for at ændre størrelsen på disse figurer og trække rektangelets rotationshåndtag for at rotere alle former. Højreklik på en hvilken som helst form, klik på "Udfyld", og du kan ændre farven på alle former i gruppen ved at vælge en ny farve.