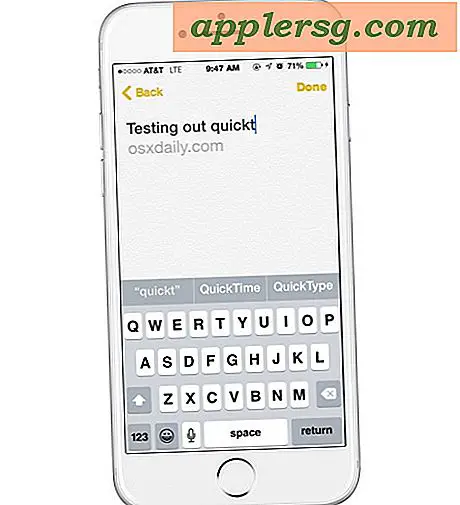Sådan aktiveres meddelelser i iCloud på Mac

Meddelelser i iCloud er nu tilgængelige for Mac-brugere, der kører de nyeste versioner af Mac OS-systemsoftware.
Meddelelserne i iCloud-funktionen tillader, at meddelelser opdateres automatisk på alle enheder ved hjælp af samme Apple ID ved at synkronisere alle iMessages via iCloud. I det væsentlige betyder det, at meddelelser nu synkroniseres via iCloud, så hvis du sletter en besked fra en enhed, vil den fjerne fra andre og omvendt. Dette betyder også, at meddelelser gemmes i iCloud, hvilket potentielt kan spare noget lagerplads på en Mac ved at aflæse meddelelsemedierne som billeder, videoer og samtaler i iCloud.
Denne vejledning viser dig, hvordan du aktiverer Beskeder i iCloud på en Mac.
Meddelelser i iCloud til Mac kræver MacOS 10.13.5 High Sierra eller nyere, understøtter tidligere versioner ikke funktionen. Hvis du også har en iOS-enhed, skal du også aktivere Beskeder i iCloud på iPhone og iPad for at funktionen skal fungere som forventet på tværs af flere Mac- og iOS-enheder.
Sådan aktiveres meddelelser i iCloud på Mac
Aktivering af meddelelser i iCloud på en Mac kræver, at du besøger appens indstillinger for beskeder, snarere end iCloud-indstillinger i systemindstillinger. Her er hvor Mac-brugere kan se for at aktivere funktionen på deres computer:
- Åbn appen Beskeder i Mac OS, den findes i mappen / Programmer
- Træk menuen "Meddelelser" ned og vælg "Indstillinger"
- Klik på fanen "Accounts" og vælg dit Apple ID fra kontolisten
- Markér afkrydsningsfeltet ud for "Aktiver meddelelser i iCloud"

Når aktiveret, vil meddelelser i iCloud begynde at synkronisere meddelelser til iCloud. Hvis du har mange store meddelelsestråde, kan det tage et stykke tid, især hvis du sender og modtager mange mediebeskeder som billeder, videoer eller filer og afhængigt af internetforbindelse hastighed.
Der er også en "Synkroniser nu" -knap i Beskederindstillinger på Mac'en, hvis du aktiverer funktionen, og meddelelserne synes ikke at synkronisere til eller med iCloud som forventet. Hvis du bare aktiverer indstillingen for første gang, skal det synkroniseres med iCloud (og andre enheder), men hvis det ikke virker, kan knappen Synkroniser nu være til hjælp til fejlfinding.
Husk, at hvis du har en iOS-enhed, skal du også aktivere Beskeder i iCloud på iPhone og iPad direkte. Og hvis du har flere Mac'er, som du vil bruge iMessages i iCloud til, skal du aktivere funktionen individuelt på hver Mac, forudsat at de passer til kravene til at bruge funktionen.
Nu, da meddelelser i iCloud er aktiveret på Mac, skal alle meddelelser automatisk synkroniseres mellem den pågældende Mac og alle andre enheder med samme Apple ID. Hvis du sletter en besked fra en enhed, slettes den automatisk fra andre. Meddelelser skal også synkroniseres automatisk til alle andre iOS-enheder, hvilket kan medvirke til at forhindre meddelelser, der viser sig ude af drift på iPhone- eller iPad-enheder, hvis dette problem har været vedvarende for dig.
Da meddelelser i iCloud bruger iCloud, skal du naturligvis have iCloud-lagerplads til rådighed for at bruge denne funktion som forventet. Brugere kan altid opdatere deres iCloud-opbevaring og betale for mere plads, hvis det er nødvendigt.
Bruger du beskeder i iCloud på Mac? Hvad synes du? Lad os vide dine oplevelser i kommentarerne nedenfor.