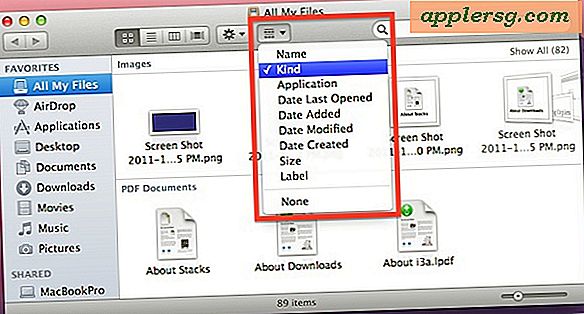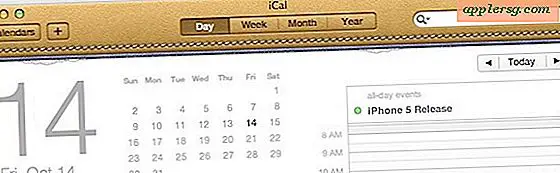Sådan laver du en bootbar OS X Mavericks USB Installer Drive
Ligesom andre nyere store Mac-opdateringer ankommer OS X Mavericks som en app, der ønsker at opdatere den nuværende OS X-installation, og med lidt arbejde kan du oprette et bootbart USB-installationsdrev. Dette giver dig mulighed for nemt at udføre partitionering til dual boot-situationer, rene installationer, opgraderinger på flere Mac'er og meget mere, plus det er bare rigtig bekvemt at have til fejlfinding og enkle fremtidige installationer uden at skulle geninstallere OS X 10.9 hver gang du vil at installere det eller udføre en opgradering.

Opdatering: Der er en nemmere måde at oprette et installationsdrev på ved hjælp af den endelige version af OS X Mavericks fra Mac App Store. Den nedenstående metode virker stadig, men de fleste brugere bliver bedre med denne enklere metode. Bemærk, at nogle brugere, der har stødt på en -9999-fejl, når de forsøger at bruge ovennævnte lettere tilgang, kan løse dette problem ved hjælp af den komplekse metode, der er nævnt nedenfor.
Men i modsætning til før med at oprette tidligere version OS X boot install drev, er processen lidt anderledes med Mavericks og kræver et ekstra sæt trin for at gøre installationsprogrammet faktisk fungere som en startbar installationsdisk. Det er ikke for kompliceret, bare lidt mere tidskrævende.
Før du begynder, skal du sørge for, at den Mac, du vil installere Mavericks, opfylder systemkravene til 10.9. Du skal bruge OS X Mavericks (naturligvis) og et 8 GB (eller større) USB-drev, som du ikke har noget imod formatering. Vi bruger et USB-drev til dette formål, men en ekstern harddisk skal også fungere .
Forenklet metode: Oprettelse af en OS X Mavericks Boot Install Disk
Dette er den nye forenklede metode baseret på kommandoen 'createinstallmedia'. Dette fungerer bedst med den endelige version af Mavericks tilgængelig fra App Store til alle brugere:
- Få Mavericks Installer fra App Store (du kan nemt genoverføre det om nødvendigt, det er altid gratis)
- Vedhæft USB-drevet til Mac'en, dette drev vil blive formateret, så vær forberedt på det
- Start Terminal og kør følgende kommando for at få grundlæggende instruktioner:
- Følg instruktionerne på skærmen, eller brug den fulde gennemgang her
/Applications/Install\ OS\ X\ Mavericks.app/Contents/Resources/createinstallmedia
Alternativt kan du bruge den oprindelige mere avancerede metode som beskrevet nedenfor. Dette er ikke længere nødvendigt, da de ovennævnte trin forenkler processen meget, men vi beholder de oprindelige instruktioner, da de stadig vedrører bestemte brugere og visse behov.
Dev Metode: Opret en bootable OS X 10.9 Mavericks Installer
Dette er den oprindelige metode, der var nødvendig for udviklerens udgivelser og tidligere bygger, den er mere avanceret og derfor ikke som anbefalet til den gennemsnitlige bruger:
- Download OS X Mavericks gratis fra Mac App Store, men installer det ikke endnu
- Vedhæft USB-drevet til Mac'en og start Disk Utility
- Vælg USB-drevet fra menuen til venstre, klik på fanen "Partition", vælg "1 Partition" fra rullemenuen, og klik derefter på knappen "Options" for at vælge "GUID" som partitionstype, klik på "OK" og klik derefter på "Apply"
- Start Terminal for at vise skjulte filer og genstart Finder ved hjælp af denne standardkommandostreng:
- Gå til / Programmer / mappe for at finde filen "Install OS X 10.9 Developer Preview.app"
- Højreklik og vælg "Vis pakkeindhold", og åbn derefter "Indhold" og åben "SharedSupport"
- Dobbeltklik for at montere "InstallESD.dmg"
- Åbn det monterede 'OS X Install ESD' billede, og højreklik på "Base System.dmg" ved at vælge "Åbn" for at montere billedet (BaseSystem.dmg kan betegnes som "Base System.dmg" på nogle nyere installatører. X 10.9.1 (og formodentlig nyere) installatør kan bruge en fil med navnet "OS X Base System". Uanset om du kigger efter dmg-filen, som er usynlig som standard, hvorfor derfor usynlige filer skal gøres synlige i det tidligere trin )
- Gå tilbage til Diskværktøj, vælg derefter "BaseSystem.dmg" fra sidepanelet og klik derefter på fanen "Gendan"
- Med "Source" indstillet til "BaseSystem.dmg" skal du sætte "Destination" til USB-drevet ved at trække USB-drevet i boksen og derefter klikke på "Gendan" for at starte - bekræft, at indholdet af drevet vil blive slettet
- Når du er færdig, skal du gå til Finder og navigere inden for det nyoprettede USB-drev til System> Installation> og slette filen (alias), der findes her kaldet "pakker" - hold dette vindue åbent
- Gå tilbage til 'OS X Install ESD'-monteret drev, og træk og slip mappen' Pakker 'i / System / Installation / mappe, du lige har slettet pakken alias fra, lad denne store mappe kopiere
defaults write com.apple.Finder AppleShowAllFiles TRUE;\killall Finder;\say Files Revealed


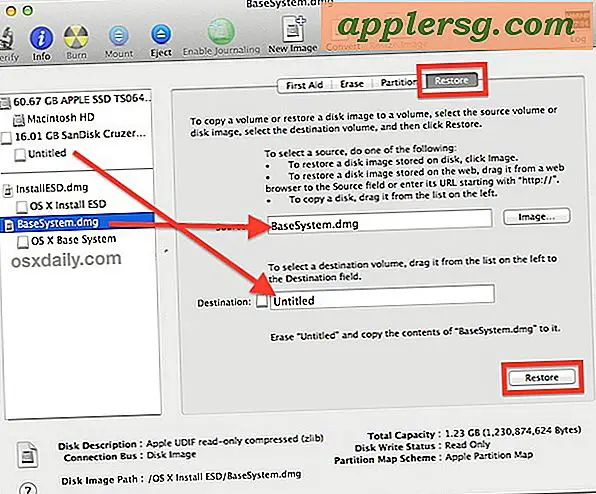
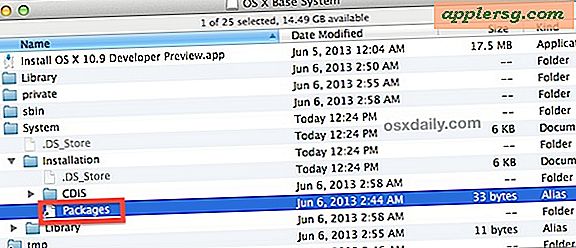

Når mappen Pakker er færdig med at kopiere til drevet, er USB-drevet nu klar til at blive startet, hvorfra den kan installere OS X Mavericks fra.
Booting fra OS X Mavericks Installer Drive
- Når USB-drevet er tilsluttet, skal du genstarte Mac'en og holde nede Optionstasten
- Vælg det orange drev, der er mærket "OS X Base System 1" fra opstartsmenuen
- Fortsæt med installationen som sædvanlig

Nyd OS X Mavericks! Af den måde, hvis der findes en mere direkte metode til at oprette et bootbart installationsdrev, kunne vi ikke finde ud af det. Forsøg på at gendanne eller bruge filen InstallESD.dmg virker ikke som det tidligere plejede, men det er helt muligt, at der er en anden måde. Hvis du ved hvordan du gør det, send os en email, hit @osxdaily på Twitter, lad os vide på Facebook eller hollar hos os på Google Plus.