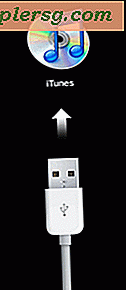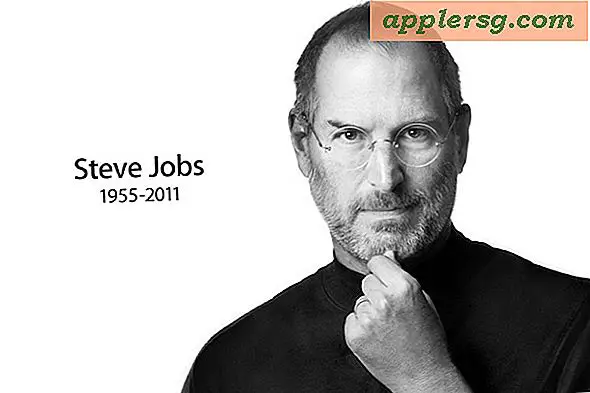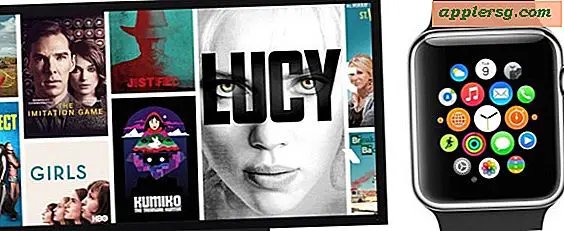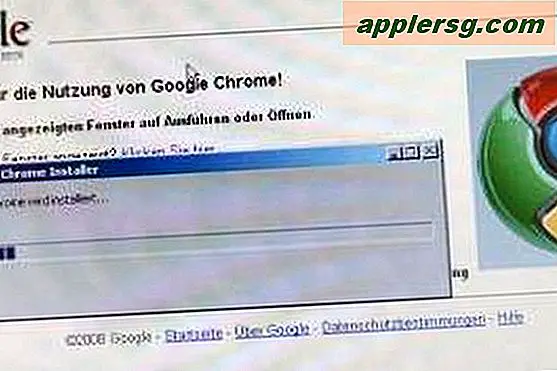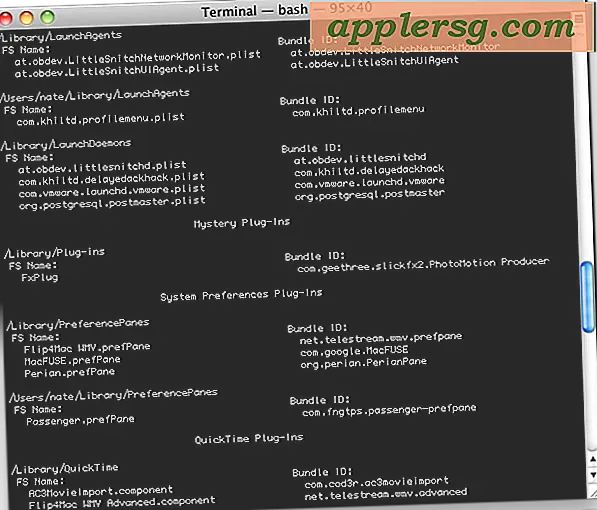Sådan bruges Mail Tabs i Mac OS

Mac Mail-appen har fået tabstøtte i de seneste versioner af Mac OS X, hvilket gør det nemmere at jonglere flere e-mails på skærmen på én gang.
Der er en fange med at bruge Mail Tabs i MacOS X, og det er du skal bruge fuldskærmstilstand for at få adgang til fanebladet. På grund af dette er e-mail-faner særligt nyttige for bærbare brugere med mindre skærme, men det kan også appellere til brugere, der gerne vil minimere distraktion.
Derudover kan du også bruge Mail-fanemails med Split View, så det er ret nyttigt for produktivitet.
Sådan bruges Mail Tabs i Mac OS
Sådan får du adgang til og bruger tabbed emails i Mail app til Mac OS X senere:
- Åbn Mail-appen, hvis du ikke har gjort det endnu, send derefter programmet til fuldskærmstilstand ved at klikke på den grønne maksimeringsknap i Mail-appens titellinje
- Komponér en ny email ved at trykke på Command + N (eller ved at gå til Mail-menuen og vælge "Ny besked")
- Gentag det forudgående trin ved at oprette yderligere nye Mail-meddelelsessammensætninger, hver ny e-mail vises som en fane


Hver ny e-mail-faneblad sidder øverst på skærmen, ligesom faner i Safari, Finder og andre steder:

Du kan klikke på en af fanerne for at åbne denne e-mail, og du kan lukke og åbne nye faner, når du er i fanebladet Mail-tilstand:

Som du allerede har nævnt, kan du sætte appen i Split View-tilstand og dele skærmen med en anden app side om side, hvis du kan bruge funktionen Mail-faner, men skal have adgang til andre data andre steder i MacOS X.
Bemærk, hvis du afslutter Mail app fra fuldskærmstilstand, vil du miste de tabbed e-mails øjeblikkeligt, med hver som et separat vindue med e-mail-meddelelser som normalt. Det betyder, at hvis du havde fået flere tabede e-mails åbent, vil du ende med nogle vindueskvoter ved at forlade fuld skærm i Mail app.

Som tidligere nævnt kræver dette Mail app i OS X El Capitan eller nyere, så hvis du er på en ældre version af Mac OS eller Mac OS X, finder du ikke den tilgængelige e-mail-funktion.