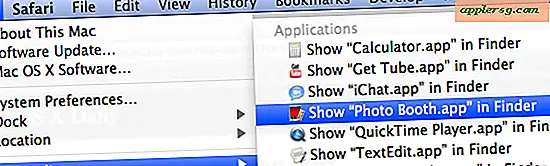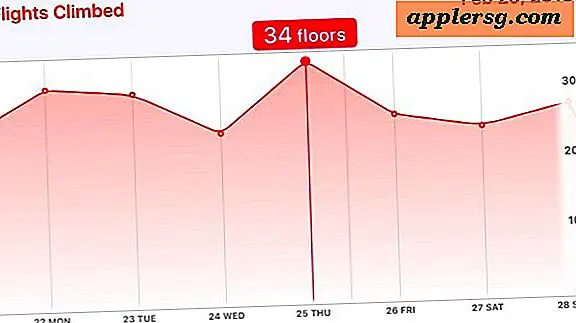Sådan sættes iPhone 7 i DFU-tilstand

Har du brug for at placere en iPhone 7 eller iPhone 7 Plus i DFU-tilstand? Nu da iPhone ikke længere indeholder en klikbar startknapp, kan du tænke dig at placere iPhone 7-modellerne i DFU-tilstand, og det er præcis, hvad vi vil vise dig, hvordan du gør.
For en hurtig baggrund er DFU Mode en avanceret genoprettelses- og gendannelsesfunktion, som du kan placere en iPhone til, hvilket nogle gange er nødvendig til fejlfinding, genoprettelse eller brug af IPSW-filer for at opdatere enheden. Hvis du er interesseret, kan du lære mere om, hvad DFU-tilstand er her. Typisk brug af DFU-tilstand er kun nødvendig til fejlfinding, hvis en enhed ikke reagerer eller genopretter korrekt, når den er i genoprettelsesfunktion, uanset årsag, og det er sjældent nødvendigt for den gennemsnitlige bruger at få adgang.
For at bruge DFU-tilstand med iPhone 7 og iPhone 7 Plus skal du have et USB-iPhone opladningskabel, en computer - det kan være en Mac eller Windows-pc - og en ny opdateret version af iTunes til at genoprette eller interagere med iPhone.
Sådan bruges DFU-tilstand på iPhone 7 og iPhone 7 Plus
Dette gælder for iPhone 7, iPhone 7 Plus og fremtidige model iPhones uden en klikbar startknapp. Denne tilgang virker ikke på ældre iPhone-modeller. Om nødvendigt kan du lære at indtaste DFU-tilstand på iPhone-modeller med en klikbar startknapp her, der bruger en helt anden metode.
- Start iTunes på computeren, hvis du ikke allerede har gjort det
- Slut iPhone 7 eller iPhone 7 Plus til computeren med iTunes
- Sluk for iPhone 7 ved at holde tænd / sluk-knappen nede og derefter skubbe for at slukke, vent til iPhone er helt slukket med en sort skærm
- Tryk nu og hold tænd / sluk-knappen på højre side af iPhone i ca. 3 sekunder
- Mens du stadig holder tænd / sluk-knappen nede, skal du også trykke og holde tasten Lydstyrke ned på venstre side af iPhone 7
- Fortsæt med at holde både tænd / sluk-knappen og lydstyrken nede i ca. 10 sekunder
- Slip tænd / sluk-knappen, men fortsæt med at holde volumen ned-knappen i ca. 5 sekunder
- IPhone 7-skærmen skal forblive sort, mens iTunes skal pop op en advarselsmeddelelse, der siger, at en iPhone er blevet registreret
- Enheden kan nu gendannes i DFU-tilstand
Når iPhone 7 er korrekt indtastet i DFU-tilstand, kan du udføre en lavniveaugendannelse eller opdatering efter behov til enheden.
4 måder at vide iPhone Fandt IKKE DFU-tilstand korrekt
1) Hvis iPhone-skærmen viser et Apple-logo, gjorde du processen forkert, og iPhone genstartede i stedet. Start forfra.
2) Hvis iPhone-skærmen viser et iTunes-logo, har du gjort processen forkert og i stedet trådt ind i Recovery Mode, som er forskellig fra DFU-tilstand. Start forfra.
3) Hvis iTunes ikke viser en meddelelse, der angiver, at en iPhone blev registreret og kan gendannes, blev enheden ikke korrekt indtastet i DFU-tilstand. Start forfra.
4) Hvis iPhone-skærmen ikke er sort, er iPhone 7 ikke i DFU-tilstand. IPhone-skærmen er altid sort og slukket, når den er i DFU-tilstand.
Hvis du har problemer med at indtaste DFU-tilstand, eller hvis du lukker i Recovery Mode i stedet for DFU-tilstand, kan du simpelthen genstarte iPhone 7 eller iPhone 7 Plus for at starte processen igen.
Sådan afslutter du DFU-tilstand på iPhone 7
Husk at efter at en iPhone er blevet genoprettet, vil den slukke DFU-tilstand på egen hånd.
Hvis du har indtastet DFU-tilstand på iPhone 7/7 Plus og nu skal afslutte DFU-tilstand, skal du blot genstarte iPhone 7 ved at holde tænd / sluk-knappen og lydstyrken nede samtidigt, indtil du ser Apple-logoet. IPhone genstarter som normalt og starter op som det normalt ville.