Sådan optager du iPad / iPhone-skærmen som video med reflektor
Optagelse og optagelse af skærmen på en iPad, iPhone eller iPod touch under brug er uendeligt nyttigt til uddannelse, undervisning, instruktionsguider og hvad vi gør her på OSXDaily. Hvis du nogensinde har spekuleret på, hvordan du optager skærmen på en iOS-enhed, finder du, at der er en række muligheder derude, men en af de bedste løsninger er en app, der hedder Reflector.

Cross-platform kompatibel, Reflector gør det muligt at spejle iOS-skærmbilleder direkte på en computerskærm via AirPlay, plus den er indlæst med nemme skærmoptagelsesevner med en videoeksportmulighed og giver mulighed for nogle alternative anvendelser som live-streams over nettet og endda lyd streaming hvis video ikke er nødvendig. Til denne artikel fokuserer vi imidlertid på Reflector's optagelsesfunktion, som er ekstremt nem at bruge.
Fange videoer af en iPhone / iPad skærm med reflektor
Før du begynder, skal du være sikker på, at Mac / PC og iOS-enheden, der skal optages, er forbundet til det samme Wi-Fi-netværk, som er et grundlæggende krav til AirPlay-videospejling til arbejde.
- Grab Reflector (gratis 10 minutters prøve tilgængelig, $ 13 for at købe) og lancere appen på Mac eller pc
- Aktiver AirPlay fra iPad, iPhone eller iPod, hvilket er lidt anderledes i nye versioner end iOS iOS:
- iOS 6: Dobbeltklik på startknappen og navigere til AirPlay-indstillingen, vælg "Reflection" og vend "Mirroring" til ON, og tryk derefter på Udført
- iOS 7: Træk op fra bunden af skærmen for at indkalde Control Center, vælg AirPlay> Reflection
- Skærmbilledet til iOS-enhed skal nu komme op på Mac- eller Windows-skærmen, når dette sker, gå tilbage til computeren og træk menuen "Enhed" ned i Reflector-appen
- Vælg "Start optagelse" for at begynde at optage en video på iPad / iPhone-skærmen (eller tryk Kommando + R for at skifte optagelse)
- Når du er færdig, vælg "Stop recording" fra Device-menuen (eller tryk på Command + R)


Skærmoptagelserne er af høj kvalitet, der leveres i samme opløsning og kvalitet som selve displayet. Du finder, at videofil typen er gemt som en .mov, som er praktisk, fordi du derefter hurtigt kan starte den i QuickTime Player for at trimme videoen, eksportere den som en ny filtype eller køre den gennem forskellige gratis video konvertering apps som Miro, håndbremse eller QuickTime til at konvertere det til et nyt format.
Hvis du spekulerer på, hvordan videoen ser ud, her er en prøvefilm af Reflector, der optager skærmen på en iPhone 5. Du kan vælge at vise enhedens ramme eller ej, denne video demonstrerer dette med en sort iPhone som hjemmeskærmrammen :
Beslutningen er større end det, der vises i den lille integrerede YouTube-video, og du kan bruge QuickTime- eller tredjepartsværktøjer til at komprimere eller justere den resulterende filmopløsning efter behov.
Med hvor nyttige skærmoptagelser er det lidt nysgerrig, at OS X QuickTime-appen ikke kan optage en iPhone eller iPad-skærm direkte, selv om den kan optage skærmen på Mac'er meget nemt.
For dem, der søger en helt gratis løsning, kan du køre spejling via Xcode iOS Simulator og optage skærmen med den ovennævnte QuickTime-evne, men at installere en 4GB-app, der er beregnet til udviklere, bare for at spejle en enhedskærm på din Mac virker lidt overkill plus Xcode er ikke en mulighed for Windows PC'er. Således er den bedste løsning Reflector, som har en gratis timed prøve og er overkommelig nok til $ 13, hvis du beslutter dig for at bruge det ofte.




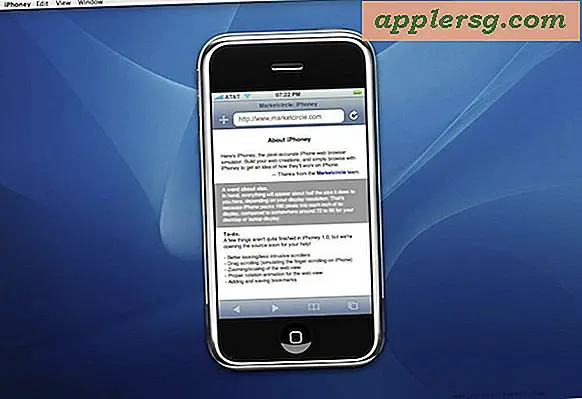






![iOS 6.0.2 Udgivet med Wi-Fi Fix til iPhone 5 og iPad Mini [Download Links]](http://applersg.com/img/ipad/918/ios-6-0-2-released-with-wi-fi-fix.jpg)
