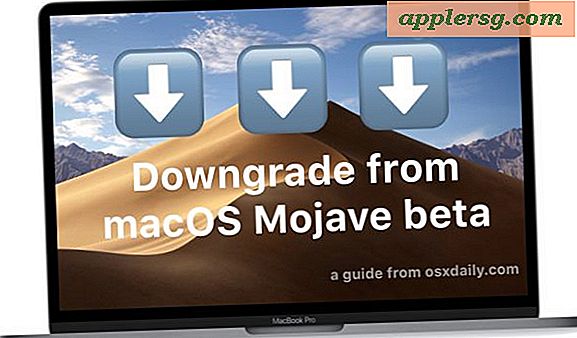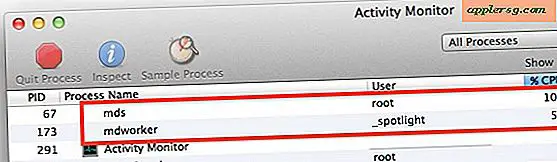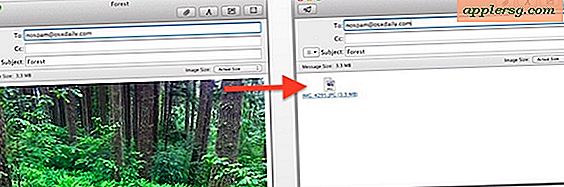Sådan starter du Mac Screen Saver med en tastaturgenvej i OS X

Har du nogensinde ønsket at starte screensaveren på din Mac ved at trykke på en tastetrykkombination? Du er ikke alene, og det er det, vi skal vise dig, hvordan du gør her. Selvom OS X ikke indeholder denne funktion som standard, viser vi, hvordan man opretter en Automators systemtjeneste, der vil udføre samme funktion, aktiverer pauseskærmen ved hjælp af en tastaturgenvej, som du selv vælger.
For at være klar starter denne tjeneste standardskærmbesparelsen, hvilket betyder, hvad der er valgt i indstillingspanelet Desktop & Screen Saver, tilgængeligt fra Apple-menuen og Systemindstillinger. Hvis du vil ændre den pauseskærm, der bruges af dette, skal du blot ændre den der. For bedst mulig resultater skal du bruge pauseskærmen med generel adgangskodebeskyttelse, som vil lade tastetrykket bruges som en måde at beskytte Mac'en på, når du er væk fra tastaturet eller skrivebordet.
Del 1: Opret en Screensaver Automator Service til OS X
- Start Automator, der findes i / Programmer / mappe
- Vælg at oprette en ny "Service"
- Brug søgefeltet til at finde "Start Screen Saver" og træk det i højre sidepanel
- Skift "Service modtager" til "Ingen indgang"
- Gå til menuen Filer og vælg "Gem", der navngiver det noget indlysende som "Start Screen Saver"


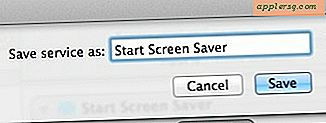
Nu, hvor du har oprettet en tjeneste, der starter standard pauseskærm, skal du tildele en tastetrykskombination for at starte tjenesten. Sørg for at vælge en tastaturgenvej, der er unik og nem at huske.
Del 2: Indstil tastaturet "Start Screen Saver" til Mac OS X
- Åbn Systemindstillinger fra Apple-menuen
- Vælg "Tastatur" præferencepanel og gå til fanen "Genveje"
- Vælg "Services" i menuen til venstre
- Find den nyoprettede "Start Screen Saver" -service, du har lavet, og klik på knappen "Tilføj genveje" for at indstille din tastaturgenvej til at bruge - i dette eksempel brugte vi Control + Command + Option + Pil ned, men du kan indstille hvad du vil
- Afslut fra Systemindstillinger og tjek din nye pauseskærm tastatur

Du kan prøve det ved at trykke på den indstillede tastaturgenvejssekvens, som nu vil starte pauseskærmen med det samme.

Hvis du vil bruge dette som en variant af låseskærmen, der ikke sover Mac-skærmen, skal du sørge for, at du har indstillet et adgangskode til låst skærm og krævet, at adgangskoden bruges til at vække Mac'en fra en pauseskærm. Det håndteres i afsnittet Sikkerhed og privatlivets præference under fanen "Generelt".
Husk, at du altid kan bruge hot corners til at starte Mac-pauseskærmen, som for nogle individer kan være hurtigere og lettere at huske end et tastetryk, da du simpelthen skal glide markøren ind i en af de fjerneste skærmkanter for at starte en varmt hjørne.