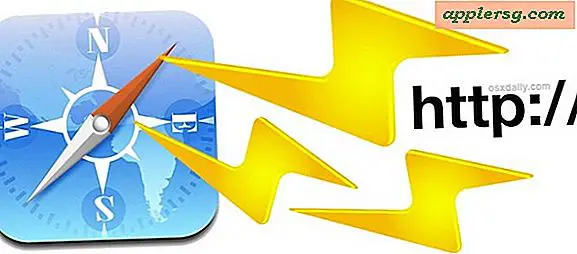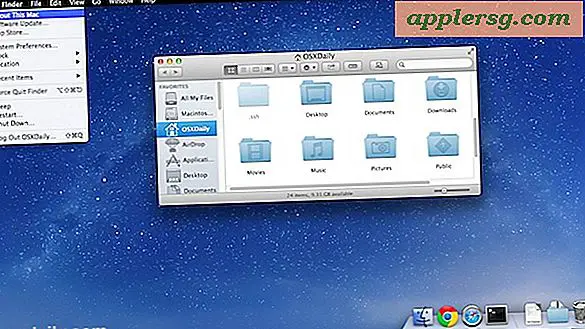Sådan læger du et foto med software
Med fremkomsten af digitale kameraer og fotoredigeringssoftware er styrken til at tilpasse fotos ikke længere det eneste domæne for en fotospecialist, der udfører mystiske kemiske transformationer til dit foto i et mørkerum. Nu kan alle med en computer og et digitalt kamera lære at "læge" fotos. Der er mange valg for fotoredigeringssoftware, nogle af dem gratis, andre ret overkommelige og i den øverste ende meget dyre. De har dog alle et par ting til fælles, hvad enten du har betalt intet eller to måneders løn for din billedsoftware.
Grundlæggende teknikker til fotoredigering af software
Trin 1
Åbn det fotografi, du vil redigere med dit billedredigeringssoftware, og åbn derefter værktøjet til fjernelse af røde øjne. Det vil være under en menuoverskrift som Juster, Justeringer eller Effekter. Det kan også være på softwarens værktøjslinje. Brug værktøjet til fjernelse af røde øjne til at zoome ind i det øje, du vil reparere, og vælg det område, der skal repareres, ved at klikke og trække en cirkel omkring det. Afhængigt af din software har du valg om, hvad du kan gøre for at ændre det valgte område. Eksperimenter med at ændre ting, indtil du får de resultater, du leder efter.
Trin 2
Juster lysstyrken og kontrasten på dit fotografi. Denne funktion findes normalt under rullemenuen "Justeringer". Hvis dit billede er mørkt og kedeligt, kan du øge lysstyrken ved at placere et større tal i lysstyrkeboksen eller ved at flytte skyderen op eller til højre. Gør det modsatte for at sænke lysstyrken. Kontrastkontrollerne skal være i den samme menu som lysstyrkekontrollerne. Når du har fundet det ønskede lysstyrkeniveau, skal du justere kontrasten for at gøre billedet mere defineret. En af de nemmeste og mest imponerende måder at læge dit foto på er at forbedre lysstyrken og kontrasten.
Trin 3
Ret farven, så den er visuelt behagelig at se på. Åbn farveværktøjet. Ofte har software en automatisk farvefunktion; vælg dette, hvis din software har det. Hvis ikke, skal du justere de røde, grønne og blå skydere, indtil du har opnået en farvekombination, der passer dig.
Trin 4
Beskær kanterne ud af billedet for at centrere det eller fjerne perifere elementer, der er uønskede. Gør dette ved at vælge beskæringsværktøjet fra din værktøjslinje og vælge et område, der skal beskæres ud af billedet. Alt, der ligger uden for det valgte område, slettes, når du beskærer fotografiet. Beskæringsværktøjet kan hjælpe dig med at rense et junky-udseende foto ved at skære de ting ud, du ikke vil have. Det kan også lade dig omplacere dit emne.
Gem dit fotografi under et andet navn, før du føjer effekter til dit fotografi, f.eks. En ramme eller kant. Åbn rullemenuen "Effekter", og vælg en effekt. Forskellige programmer tilbyder forskellige effekter. Eksperimenter med, hvad der er tilgængeligt i netop dit program. En note om effekter: nogle er destruktive, hvilket betyder, at de ikke kan fortrydes. Derfor skal du gemme dit originale foto under et andet navn. Hvis du ikke kan lide effekten, har du stadig det originale billede.