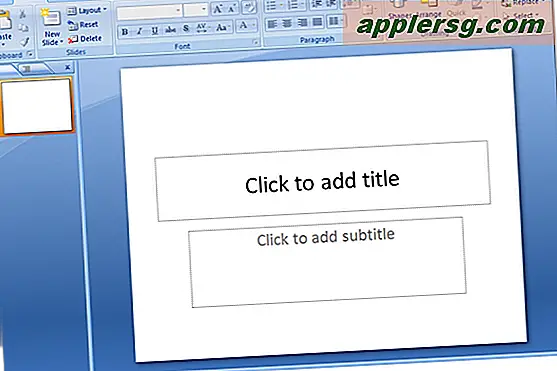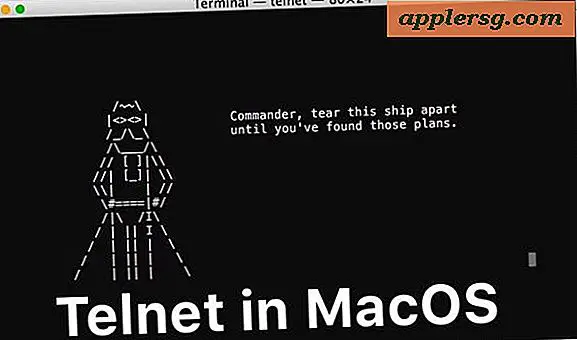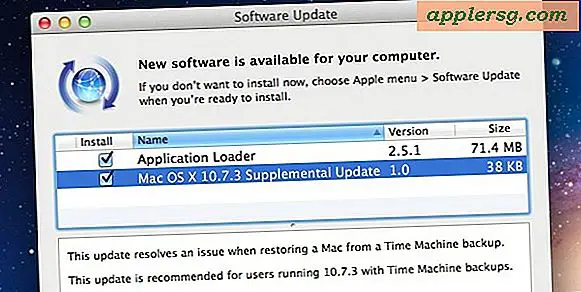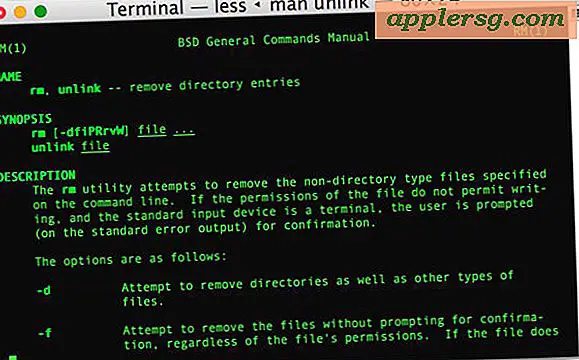Sådan slipper du af dobbelt afstand i Outlook
Microsoft Office-produkter giver dig mulighed for at ændre den måde, hvorpå disse programmer viser linjer og afsnit. Hvis dine Outlook-linjeafstandsindstillinger er større end en, vises der muligvis en ekstra linje mellem linjer i meddelelser, noter og andre Outlook-elementer. Mens e-mail-meddelelser med dobbelt afstand er læselige, kan du gøre dem mere læsbare ved at slippe af med dobbelt afstand. Du kan gøre det for et valg, et dokument eller alle dokumenter, du opretter.
Skift linjeafstand i det aktuelle dokument
Trin 1
Start Outlook, og opret et nyt element, såsom en e-mail, et møde, en kontakt eller en aftale.
Trin 2
Klik på "Formatér tekst", og klik derefter på ikonet "Linje- og afsnitafstand". Dette ikon består af fire vandrette linjer stablet lodret med pil op og ned ved siden af. Når du har klikket på ikonet, får du vist en menu, der indeholder tal som 1.0, 1.5 og 2.0. Disse tal repræsenterer forskellige linjeafstandsværdier.
Klik på "1.0" for at indstille linjeafstanden til 1. Du kan kontrollere, at afstanden er ændret ved at skrive tekst i det valgte vindue. For eksempel, hvis du starter en ny besked, bruger Outlook enkeltafstand, når du skriver din besked. Når du ændrer linjeafstand ved hjælp af denne metode, gælder din ændring kun for den nye opgave, kontakt, møde, e-mail eller aftale, du opretter. For eksempel, hvis du starter en ny besked, bruger Outlook standardlinjeafstanden, når du skriver den nye besked. Hvis denne standard er 2, ser du linjer med dobbelt linie, når du skriver den nye besked.
Skift standardlinjeafstand
Trin 1
Opret et nyt emne, såsom et møde, kontakt, e-mail-besked eller aftale.
Trin 2
Klik på "Formatér tekst", og klik derefter på ikonet "Linje- og afsnitafstand". Klik på "Linjeafstandsindstillinger" for at åbne afsnittet. Denne dialog indeholder kontroller, der hjælper dig med at justere linjeafstand, afsnitafstand, sideskift og andre egenskaber.
Trin 3
Klik på fanen "Indryk og afstand" og vælg "Enkelt" i rullemenuen "Linjeafstand".
Klik på "Indstil som standard" for at se et dialogvindue, der indeholder to muligheder. Klik på "Alle dokumenter baseret på skabelonen NormalEmail.dotm", hvis du vil anvende ændringerne på alle Outlook-dokumenter. Ellers skal du klikke på "Kun dette dokument" for at anvende ændringerne i det aktuelle dokument. Klik på "OK" for at anvende ændringerne.