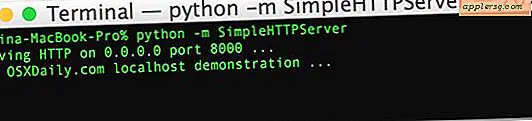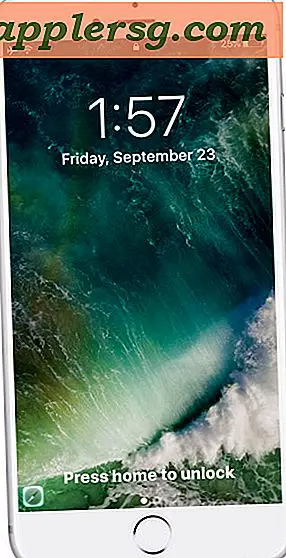Sådan styres farve med Apple ColorSync
Apples OS-X-operativsystem tilbyder en række måder at styre farver på din Mac. ColorSync er et Apple-værktøj, der har eksisteret i årevis og er virkelig designet til brugere, der har en vis viden om farve- og farvestyring. Der er dog nogle funktioner, der også kan bruges af nybegyndere. Hvis du planlægger at styre farver på din computer, er det vigtigt, at du har noget kendskab til farve- og farveprofiler. Jeg har inkluderet links i ressourcer nedenfor for at hjælpe dig med læringsprocessen. De følgende trin hjælper dig med at finde ud af det grundlæggende ved brug af ColorSync.
Find ColorSync Utility, der er placeret under APPLICATION / UTILITIES i dit findervindue. Selvom du vil se det vises på din menulinje, er der ingen reelle indstillinger at justere. Alle procedurer udføres fra applikationsfanen.
Den første fane er PROFIL FØRSTEHJÆLP. Når du klikker VERIFY, vil ColorSync kontrollere alle profiler på din computer. Hvis der opdages et problem, kan du derefter vælge den profil og klikke på reparation. Hvis ColorSync ikke kan reparere profilen, skal du slette profilen og oprette en ny ved hjælp af profilassistenten under VISNINGER eller ved at indtaste data direkte i ColorSync for at oprette en ny profil.
Den næste fane viser alle profiler på din computer. Ved at klikke på en profil vises farveskalaen og information om profilen. Bemærk, at alle profiler vises, ikke kun displayprofilerne. Hvis du har oprettet profiler, vises de under USER. Hvis du vil redigere en profil, skal du blot vælge profilen og klikke på ÅBN.
Alle elementerne i profilen vises. Vælg blot et element, og indtast de ændringer, du vil foretage. Dette er ikke let at gøre, hvis du ikke har erfaring med at oprette farveprofiler. Der er ingen "assistent", der kan hjælpe dig, og derfor skal du have en vis viden, før du foretager ændringer. Dette er Media White Point Tri-Stimulus-værdien. "X" viser det hvide punkt, og det bevæger sig, når du har ændret værdien. Når du er færdig med at redigere, skal du gemme din profil under menuen FIL i mappen PROFILER.
Den næste fane giver dig mulighed for at se og redigere farveprofiler for enheder. Du kan endda åbne fabriksprofiler og redigere dem, selvom jeg anbefaler aldrig at gøre dette. Fabriksprofilerne er din baseline, og det anbefales ikke at ændre disse. Bemærk, at den eneste enhed, der findes, er printeren. Hvis mit digitale kamera var tilsluttet, ville det vises under kameraer og tillade mig at foretage ændringer i den profil. Den viser kun enheder, der er aktive på din computer.
Fanen Filtre giver brugeren mulighed for at oprette filtre til PDF-gengivelse, der har specifik farvedynamik. Hvert filter kan justeres til applikationen, PDF-arbejdsgangen og til målprinteren.
Endelig er der en farveberegner, der giver brugeren mulighed for at vælge et farveområde, gengivelsesintensitet og profil. Du kan justere lommeregneren ved hjælp af skyderne eller ved at indtaste værdier. Dette giver brugeren mulighed for at sammenligne værdierne mellem profiler og gengivelsesformål for at bestemme, hvilke værdier der skal indtastes i den justerede profil.
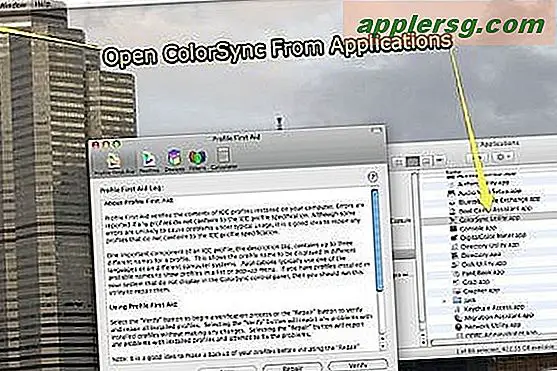
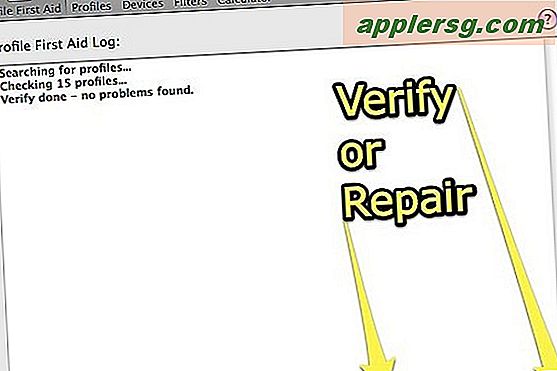
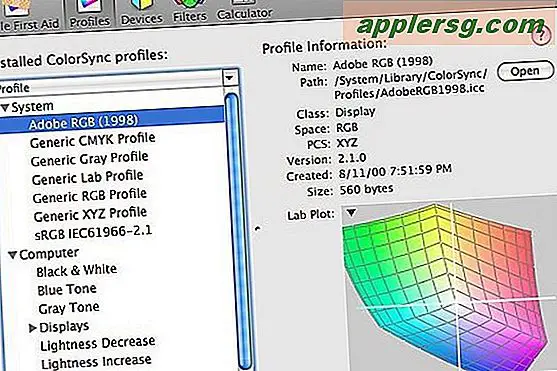
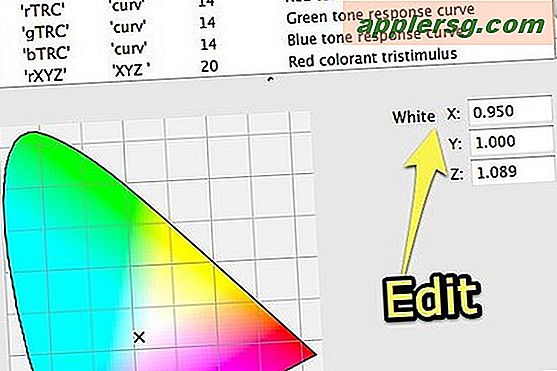
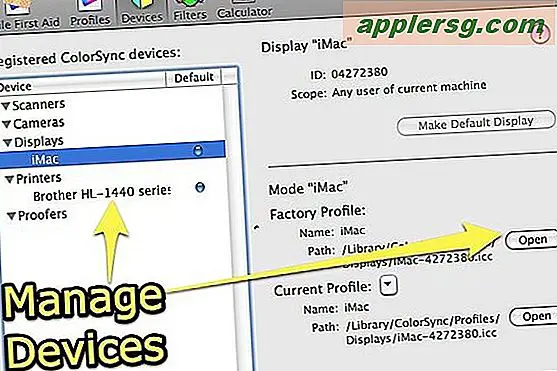
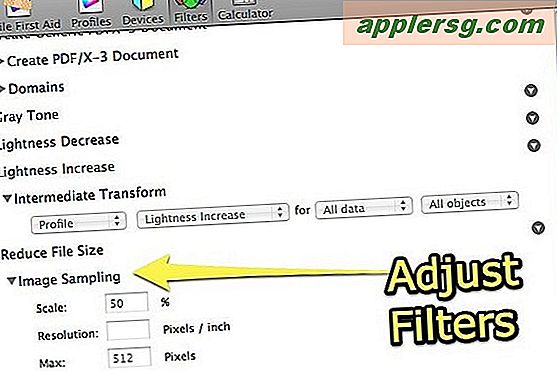
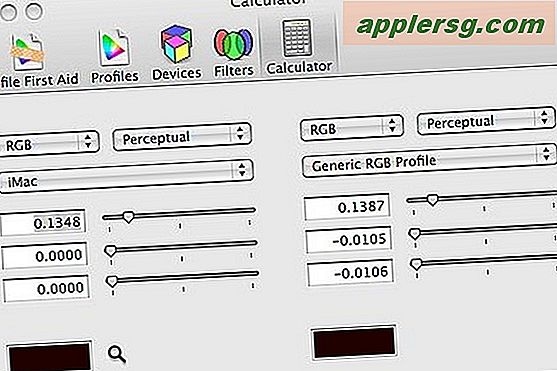
Tips
Gem nye profiler under et bestemt navn, og eksperimenter med at bruge forskellige profiler til forskellige situationer og enheder.
Advarsler
Rediger aldrig dine basislinjeprofiler, så du kan nemt vende tilbage til dem, hvis det ønskes