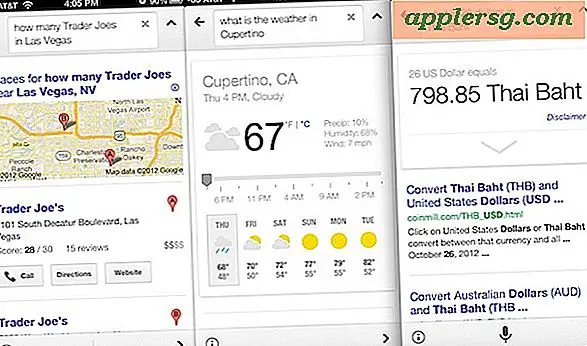Sådan begrænses "Gem" og "Gem som" i PDF
Adobe Acrobat er applikationen, der bruges til at oprette, ændre og redigere PDF-dokumenter (Portable Document Format). Adobe Acrobat tillader dokumentskaberen (eller editoren) at begrænse funktionerne "Gem" og "Gem som", hvilket gør PDF'en til et skrivebeskyttet dokument. Denne funktionalitet påberåbes i sikkerhedsafsnittet i Adobe Acrobat-grænsefladen ved at indstille en adgangskode til adgang til redigering og lagring af funktioner. Konfiguration af et PDF-dokument til skrivebeskyttet status ved hjælp af adgangskodefunktionen opnås med blot et par enkle trin i Adobe Acrobat.
Trin 1
Klik på Windows "Start" -knappen, og vælg "Alle programmer".
Trin 2
Klik på "File" fra den øverste navigationslinje.
Trin 3
Vælg "Dokumentegenskaber" i menuen.
Trin 4
Klik på fanen "Sikkerhed", hvis den ikke allerede er valgt. Sikkerhedsgrænsefladen vises.
Trin 5
Vælg indstillingen "Adgangskodesikkerhed" i rullemenuen Sikkerhedsmetode. Interface til adgangskodesikkerhed vises.
Trin 6
Marker afkrydsningsfeltet i afsnittet Tilladelser foran indstillingen "Begræns redigering og udskrivning af dokumentet". Nye indstillinger vises. To rullelister giver brugeren mulighed for at indstille dokumentets redigerings- og udskrivningsegenskaber.
Trin 7
Indtast en adgangskode i indtastningsfeltet "Skift tilladelseskodeord". En adgangskodebekræftelsesboks vises. Indtast adgangskoden igen, og klik på "OK".
Trin 8
Klik på det andet rullemenu, der er mærket "Ændringer tilladt", og vælg "Ingen". Andre muligheder inkluderer: Indsættelse, sletning og rotation af sider; Udfyldning af formularfelter og signering af eksisterende signaturfelter; Kommentere, udfylde formularfelter og underskrive eksisterende signaturfelter; og enhver undtagen udpakning af sider.
Trin 9
Marker afkrydsningsfeltet "Aktiver kopiering af tekst, billeder og andet indhold", hvis denne mulighed ønskes.
Trin 10
Klik på knappen "OK".
Trin 11
Klik på knappen "Luk" for at lukke sikkerhedsgrænsefladen. En meddelelsesboks vises, der angiver, at dokumentet skal gemmes og genåbnes, før ændringerne træder i kraft. Klik på "OK".
Trin 12
Klik på "File" fra den øverste navigationslinje.
Trin 13
Klik på "Gem" for at gemme ændringerne i PDF-dokumentet.
Trin 14
Klik på “X” i øverste højre hjørne af dokumentvinduet for at lukke dokumentet.
Åbn PDF-dokumentet igen i Adobe Acrobat for at kontrollere, at en adgangskode er nødvendig for at gemme, kopiere eller redigere teksten.