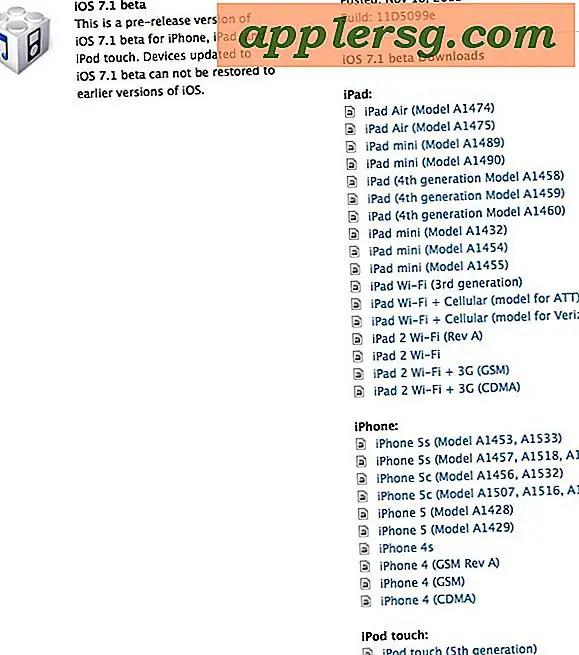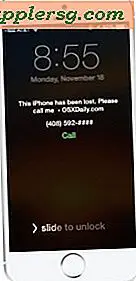Sådan krympes en WAV-fil
Elementer, du har brug for
iTunes
Kontakt
dBpoweramp
WAV-filer er ofte ret store, fordi de indeholder ukomprimeret lyd af høj kvalitet. Fordi WAV-filer er så store, er det en fantastisk måde at spare plads på din computer på at krympe dem. Du kan formindske WAV-filer ved at konvertere dem til et mindre, komprimeret lydformat, såsom MP3. Selvom du reducerer lydkvaliteten af WAV-filerne under processen, sparer du en betydelig mængde plads på din computer. En typisk MP3 er en tiendedel af en WAV-fil i fuld kvalitet.
Brug af iTunes
Åbn iTunes.
Åbn iTunes-præferencer.
Åbn menuen "Importindstillinger", og vælg et komprimeret lydformat, f.eks. "MP3", som din lydkonverter.
Klik på "OK" for at bekræfte denne ændring, og klik derefter på "OK" for at afslutte præferencemenuen.
Træk WAV-filen, som du gerne vil krympe, ind i iTunes-biblioteket.
Klik på denne WAV-fil for at fremhæve den, og klik på "Avanceret".
Vælg "Opret MP3-version" i menuen "Avanceret". Herefter konverteres WAV-filen til en mindre, komprimeret MP3-fil. Du har nu krympet en WAV-fil med succes.
Brug af switch
Åbn kontakten.
Klik på "Tilføj filer", og vælg derefter den WAV-fil, du vil krympe.
Vælg et komprimeret lydformat fra menuen "Outputformat", f.eks. "MP3".
Vælg hvor du vil have den mindre fil gemt ved at klikke på knappen "Gennemse" ved siden af "Outputmappe."
Klik på "Konverter" og WAV-filen konverteres til en mindre, komprimeret MP3-fil. Du har nu krympet en WAV-fil med succes.
Brug af dBpoweramp
Åbn dBpoweramp.
Klik på "Gennemse", og vælg derefter den WAV-fil, du vil krympe.
Vælg et komprimeret lydformat fra menuen "Outputformat", f.eks. "MP3".
Vælg, hvor den komprimerede fil skal gemmes, ved at klikke på knappen "Mappe" ud for "Outputplacering".
Klik på "Konverter" og WAV-filen konverteres til en mindre, komprimeret MP3-fil. Du har nu krympet en WAV-fil med succes.