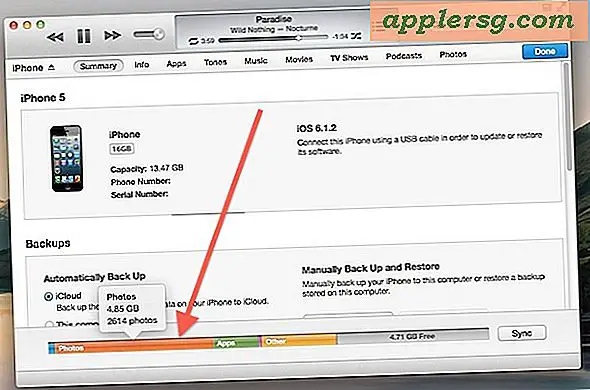Sådan synkroniseres en Thunderbird-kalender online
Open source Thunderbird-e-mail-klienten - udviklet af Mozilla, producenten af Firefox-webbrowseren - leveres ikke med en kalenderapplikation. Ved at tilføje Lightning-udvidelsen kan brugerne integrere det Mozilla-udviklede Sunbird-kalenderprogram med Thunderbird. Fokus for Lightning er at integrere webbaserede kalendere i Thunderbird-grænsefladen og udvide e-mail-funktionaliteten til også at omfatte planlægning og opgavestyring. Ved at bruge Lightning kan du synkronisere en Thunderbird-kalender online med Google, Yahoo! eller Windows Live.
Installer Lightning Extension
Start Thunderbird.
Vælg "Værktøjer" og derefter "Tilføjelser".
Klik på "Hent tilføjelser."
Søg efter "Lyn".
Klik på "Føj til Thunderbird", og genstart programmet for at aktivere udvidelsen.
Yahoo! Kalendersynkronisering
Start Thunderbird.
Vælg "File", derefter "New" og derefter "Calendar".
Vælg "På netværket" og klik derefter på "Næste".
Vælg "CalDAV", og indsæt derefter URL'en til Yahoo! Kalender, du vil synkronisere, og klik derefter på "Næste". Yahoo! Kalenderens standard URL-format er https://caldav.calendar.yahoo.com/dav/[USER NAME] / Calendar / [CALENDAR NAME], hvor [USER NAME] er din Yahoo! brugernavn uden "@ yahoo.com" og [KALENDERNAVN] er kalenderen.
Indtast et navn, og vælg en farve til kalenderen, og klik derefter på "Næste" og "Udfør". Du skal indtaste din Yahoo! Kalenderadgangskode for at fuldføre installationsprocessen.
Windows Live Calendar Sync
Start en webbrowser.
Naviger til Windows Live Kalender, og log ind på din konto.
Klik på "Del", og vælg den kalender, du vil synkronisere med Thunderbird.
Vælg "Del denne kalender", og marker derefter "Send venner et link, der kun kan ses til din kalender."
Klik på det første ICS-kalenderlink, og kopier den viste URL, og klik derefter på "Gem".
Start Thunderbird.
Vælg "File", derefter "New" og derefter "Calendar".
Vælg "På netværket" og klik derefter på "Næste".
Vælg "iCalendar", og indsæt ICS-URL'en i placeringsinputfeltet, og klik derefter på "Næste".
Indtast et navn, og vælg en farve til kalenderen, og klik derefter på "Næste" og "Udfør".
Google Kalender-synkronisering
Start Thunderbird.
Vælg "Værktøjer" og derefter "Tilføjelsesprogrammer".
Klik på "Hent tilføjelser."
Søg efter "Udbyder til Google Kalender."
Klik på "Føj til Thunderbird." Bekræft installationen af denne udvidelse ved at klikke på "Installer nu" og genstart Thunderbird.
Start en webbrowser.
Naviger til Google Kalender, og log ind på din konto.
Vælg "Indstillinger" og derefter "Kalenderindstillinger."
Klik på "Kalendere".
Klik på den kalender, du vil synkronisere med Thunderbird.
Kopier XML-kalenderadressen til dit udklipsholder. Du kan bruge standardadressen eller den private adresse.
Vælg "File", "New" og derefter "Calendar".
Vælg "På netværket" og klik derefter på "Næste".
Vælg "Google Kalender", og indsæt XML-kalenderadressen til den Google Kalender, du vil synkronisere, og klik derefter på "Næste". Du skal indtaste din adgangskode til Google Kalender for at fortsætte.