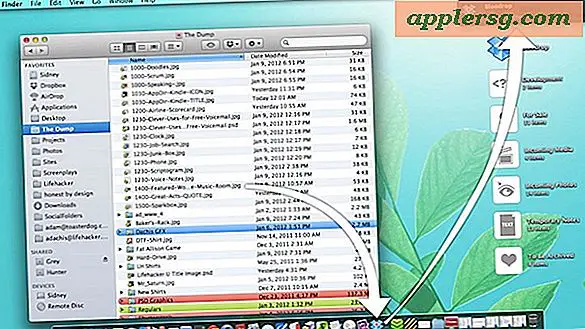Sådan tager du hovedet fra et billede og lægger det på en anden Photoshop (14 trin)
Ofte er der meget gode grunde til at skifte hoveder på fotos. Fotografen eller klienten kan lide smilet på den ene stilling og belysningen og kropspositionen på en anden. I stedet for at skyde igen kan fotoredigereren kombinere fotos i Photoshop ved at udskifte hovedet. Selvfølgelig fungerer denne teknik også for uhyggelige eller sjove effekter, såsom et baglæns hoved på en fremadgående krop, de forkerte hoveder på de forkerte kroppe eller endda det samme hoved på alle i et gruppefoto.
Trin 1
Vælg de rigtige fotos. Se efter lignende hudfarver og hovedpositioner. Scan fotos til din computer, eller download dem fra Internettet. Gem dem i din "Billeder" -mappe, da JPG navngiver dem "Photo One" og "Photo Two".
Trin 2
Klik på "File" og derefter "Open" i Photoshop. Gå til "Billeder", vælg Foto et og klik på "Åbn". Gå igen til "File", derefter "Open", vælg Photo Two og klik på "Open".
Trin 3
Klik på dobbeltfilikonet i øverste højre hjørne af din skærm lige under den øverste værktøjslinje, så begge fotos vises på skærmen. Brug "Flyt værktøj" på værktøjskassen til venstre på skærmen for at flytte billederne side om side, placere billedet med det hoved, du vil overføre til venstre, og billedet med den krop, du vil have til højre .
Trin 4
Gå til "Lag" og derefter "Duplikatlag" i øverste værktøjslinje på Foto to. Klik på OK.
Trin 5
Placer din markør på det hoved, du vil overføre fra Photo One.
Trin 6
Vælg "Magnetic Lasso Tool" i værktøjskassen til venstre. Det gemmer sig under det almindelige "Lasso-værktøj", så klik på den lille pil nederst til højre på værktøjsfirkanten for at eksponere den.
Trin 7
Vælg Photo One-hovedet ved at skitsere det med "Magnetisk Lasso-værktøj." Klik på siden af nakken, og træk "Lasso" op og omkring hovedformen og hen over udskæringen. Dit sidste klik skal være oven på det første klik, som forbinder "Lasso". Tryk på "Enter" på dit tastatur.
Trin 8
Brug "Flyt værktøjet" til at trække Photo One-hovedet over til det andet foto og placere det oven på Photo Two-hovedet. Photoshop lægger det på et nyt lag, som du kan navngive "Photo One head."
Trin 9
Kontroller, om det nye hoved har den rigtige størrelse til Foto to. Hvis ikke skal du klikke på "Rediger", "Transformer" og "Skaler". I rammen, der dukker op omkring hovedet, skal du bruge markøren til at trække et hjørne af rammen ud for at forstørre hovedet eller skubbe det ind for at krympe det.
Trin 10
Klik på "Rediger" igen, "Transform" og "Vend vandret" for at få det nye hoved til at vende den rigtige retning, hvis det er nødvendigt.
Trin 11
Klik på "Rediger", "Transform" igen, og vælg "Roter." Træk den buede dobbeltpil i den retning, der vipper hovedet fra Foto 1 til en vinkel, der ser naturlig ud med kropspositionen i Foto to.
Trin 12
Vælg "Smudge Tool" fra værktøjskassen for at blande hudfarver, hvor den nye hals møder halsen på det gamle hoved. Hvis "Smudge" -værktøjet med pegefingerikonet er skjult under "Blur Tool", skal du klikke på den lille pil nederst til højre på værktøjsfirkanten for at finde den.
Trin 13
Vælg "Eyedropper Tool" fra værktøjskassen, og træk det til tøjet på Foto to for at få farven. Brug derefter "Penselværktøj" til at male i rene kanter ved halsudskæringen. Foretag andre nødvendige justeringer,
Klik på "File", "Save as" og gem dit ændrede foto som en PSD for at bevare lagene. Gem det igen som en JPG for at indsætte i andre dokumenter eller vedhæfte til e-mails.