Sådan fejlfindes problemer med Windows Photo Gallery
Brug af Windows Photo Gallery er en bekvem måde at få vist alle fotos på din computer ét sted. Det kan dog være ret irriterende, hvis du løber ind i problemer med Photo Gallery, og du vil rette det, så du kan vende tilbage til at nyde dine fotos. Heldigvis er der nemme løsninger tilgængelige for typiske problemer, du kan støde på med Photo Gallery.
Gulfarvet baggrund
Trin 1
Gå til menuen "Start" på skrivebordet, og klik på "Kontrolpanel". Klik på rullemenuen "Vis efter", og vælg "Små ikoner" for at se alle programmerne i Kontrolpanel. Klik på "Farvestyring."
Trin 2
Gå ind på fanen "Enhed". Klik på rullemenuen "Enhed" for at vælge den displayenhed, du bruger. Der vil stå "Display" plus resten af enhedens navn (f.eks. "Display 1: Generisk PnP-skærm").
Trin 3
Klik på "Brug mine indstillinger til denne enhed", når du har valgt displayenheden. Klik derefter på knappen "Tilføj" nær bunden af Color Management-programmet. Dette får et pop op-vindue med titlen "Associate Color Profile" til at dukke op.
Trin 4
Gå ind i pop op-vinduet Associate Color Profile, og vælg "sRGB IEC61966- 21. under" ICC Profiles ". Hvis du ikke har den ICC-profil, kan du downloade den fra webstedet International Color Consortium (se Ressourcer). Når du har valgt den ICC-profil, skal du klikke på "OK" for at føre dig tilbage til programmet Color Management.
Se feltet under "Profiler tilknyttet denne enhed", når du er tilbage i Farvestyring, og klik på "sRGB IEC61966- 21" for at fremhæve det. Klik på knappen "Indstil som standardprofil" under feltet. Luk ud af programmet, og kontroller dine fotos i Fotogalleri for at sikre, at der ikke er flere gulfarvede baggrunde.
Kan ikke se billeder
Trin 1
Gå til menuen "Start" på skrivebordet, og klik på "Søg". Skriv "Mappeindstillinger."
Trin 2
Klik på Åbn programmet "Mappeindstillinger" og gå til fanen "Vis". Se under "Avancerede indstillinger" og se efter "Skjulte filer og mapper." Klik på "Vis skjulte filer, mapper og drev", og klik derefter på "Anvend-knappen i bunden af programmet og derefter på" OK "for at afslutte mappeindstillinger.
Trin 3
Gå tilbage til menuen Start, og klik på "Computer". Vælg "Lokal disk (C :)" og naviger dig til fotogallerifilerne. Gå til "C: \ Brugere \" Dit navn "\ AppData \ Local \ Microsoft \ Windows Photo Gallery.
Trin 4
Vælg alle de filer, der er under "C: \ Brugere \" Dit navn "\ AppData \ Local \ Microsoft \ Windows Photo Gallery" og kopier dem derefter til en anden placering (f.eks. "C: \ Brugere \" Dit navn "\ MyDocuments \Mine billeder"). Højreklik på den fremhævede fil, og vælg "Kopiér". Naviger derefter til den nye placering, højreklik igen og vælg "Indsæt". Du har nu en kopi af filen på den nye placering.
Trin 5
Gå tilbage til "C: \ Brugere \" Dit navn "\ AppData \ Local \ Microsoft \ Windows Photo Gallery" og slet alle de filer, der er der. Fremhæv filerne, højreklik på dem, og vælg "Slet".
Åbn Windows Fotogalleri, og se billederne fra den nye placering. Sørg for at gå tilbage til programmet "Mappeindstillinger" og vælge "Vis ikke skjulte filer, mapper eller drev."
Fejlfindingsværktøjer
Trin 1
Brug Microsofts Fix It-program til at scanne efter problemer i Windows Photo Gallery. Gå til Microsofts supportwebsted (se Referencer).
Trin 2
Klik på knappen "Kør" under boksen "Automatiske fejlfindingstjenester". Dette vil gøre en midlertidig download af programmet. Når programmet er downloadet, skal du sørge for at vælge knappen "Kør". Windows Photo and Slideshow Fejlfinding dukker op og begynder at lede dig gennem processen.
Trin 3
Vælg "Registrer problemer, og anvend rettelserne til mig", når fejlfindingsprogrammet giver dig mulighed. Programmet søger derefter efter de problemer, som Windows Photo Gallery har, og retter dem. Når den er færdig med at gøre dette, rapporterer den sine resultater, og hvis den har løst problemet.
Tryk på knappen "Næste" efter Fejlfinding giver dig sine rapporter. Du bliver derefter spurgt, om fejlfindingsprogrammet løste dit problem. Vælg dit svar, og tryk på knappen "Send". Du føres til en anden skærm, så du ved, at dit svar blev korrekt indsendt. Klik på knappen "Afslut", når du er færdig.



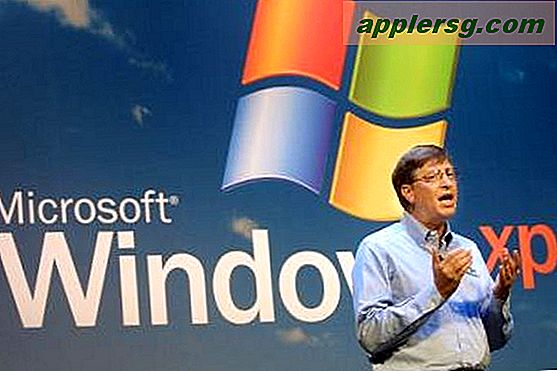








![Firefox 8 udgivet [Download Links]](http://applersg.com/img/news/852/firefox-8-released.jpg)