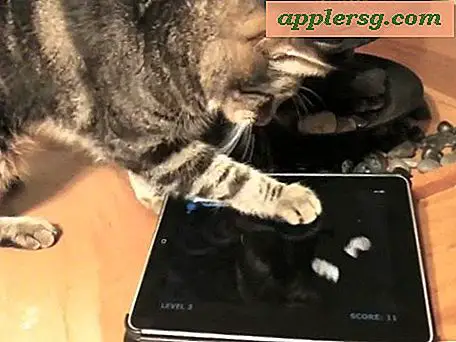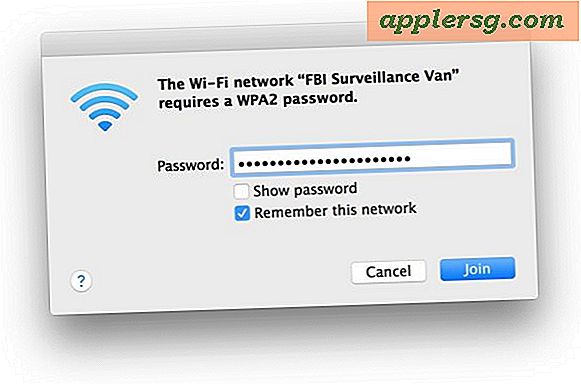Sådan deaktiveres pop op-blokkeringer på denne computer
Mens browsere leveres med en pop op-blokering, der er aktiveret som standard, er der tilfælde, hvor du måske vil deaktivere den, for eksempel hvis du ofte besøger websteder, der viser vigtig information i pop op-vinduer, eller hvis du vil fejlfinde en websted, du administrerer. Deaktivering af Chrome, Internet Explorer eller Firefox's indbyggede pop op-blokker kræver, at du redigerer din browsers indhold eller privatlivsindstillinger.
Google Chrome
Trin 1

Start Google Chrome 41 på enten Windows 7 eller 8.1, og åbn Chrome menu. Vælg Indstillinger.
Trin 2

Klik på Vis avancerede indstillinger link for at afsløre Chromes avancerede indstillinger.
Trin 3

Vælg Indholdsindstillinger.

Vælg Tillad, at alle websteder viser pop op-vinduer og klik på Færdig for at afslutte deaktivering af pop op-blokkering. I stedet for at deaktivere pop op-blokkering for alle websteder kan du i stedet vælge Administrer undtagelser og skriv en ensartet ressource lokaliseringsadresse for kun at tillade pop op-vinduer på det specifikke websted.
Mozilla Firefox
Trin 1

Åbn indstillingsvinduet i Firefox 36 ved at klikke på Firefox menu og vælge Muligheder.
Trin 2

Vælg Indhold fanen.

Deaktiver afkrydsningsfeltet ud for Bloker pop op-vinduer og vælg Okay for at gemme dine indstillinger. Alternativt kan du klikke på Undtagelser giver dig kun mulighed for at deaktivere pop op-blokkering på bestemte websteder ved at indtaste deres URL-adresser i vinduet Tilladte websteder og klikke på *Give lov til.
Microsoft Internet Explorer
Trin 1

Start Internet Explorer 11, og klik på tandhjul ikon for at åbne programmets hovedmenu. Vælg Internet muligheder.
Trin 2

Åbn Privatliv fanen.

Fjern markeringen i afkrydsningsfeltet ud for Tænd pop op-blokering og gem dine nye indstillinger ved at klikke på Ansøge. I stedet for at deaktivere pop op-blokkeringen helt, kan du også klikke på Indstillinger og indtast et domænenavn for at forhindre Internet Explorer i at blokere pop op-vinduer genereret af det pågældende websted.