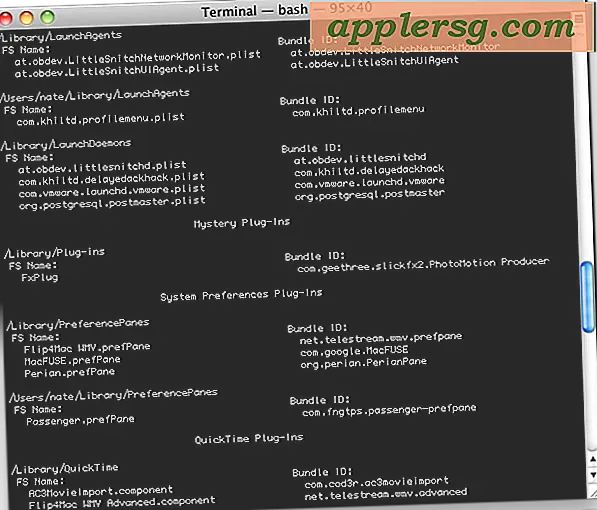Sådan bruges et e-mail-skæreværktøj fra Outlook (8 trin)
Windows 7-operativsystemet inkluderer et tilbehør, kaldet "Snipping Tool", der kan kopiere udvalgte områder fra et dokument eller en webside. Det område, du vælger, kan være så lille som et ord eller så stort som hele skærmen. For eksempel, for at sende din e-mail-modtagerdel af et Excel-regneark kan du klippe og kopiere en række celler til din Outlook-besked uden at sende hele projektmappen.
Trin 1
Åbn et dokument eller en webside, hvor du vil kopiere med udskæringsværktøjet.
Trin 2
Klik på knappen "Start", skriv "Klippeværktøj" i søgningstekstfeltet, og klik på "Klippeværktøj" fra resultatlisten. Dialogvinduet "Klippeværktøj" åbnes. Skærmen ser gennemsigtig ud.
Trin 3
Klik på pilen ved siden af "Ny" -knappen for at få vist udskæringsindstillingerne, f.eks. "Rektangulær klipning".
Trin 4
Klik for at vælge udskæringsmuligheden. Markøren transformeres i overensstemmelse hermed.
Trin 5
Klik og træk markøren for at omslutte det valgte område på dokumentet eller websiden. En linje omgiver og kopierer dit valgte område til markeringsområdet til udskæringsværktøjet.
Trin 6
Klik på pilen ud for knappen "Send udklip" på menulinjen. Knappen "Send snip" viser en rød cirkletekst og en åben konvolut. Du kan også klikke på "File" -menuen for at få vist en menu. En kort liste med valgmuligheder vises.
Trin 7
Klik for at vælge "E-mail-modtager" eller "E-mail-modtager (som vedhæftet fil)." Outlook-beskedskærmen vises. Det valgte område kopieres i meddelelsesteksten eller som en vedhæftet fil til en e-mail. Tekstfeltet "Emne" viser "Sendt fra udskæringsværktøj."
Opdater din besked og tekstfelt Emne.