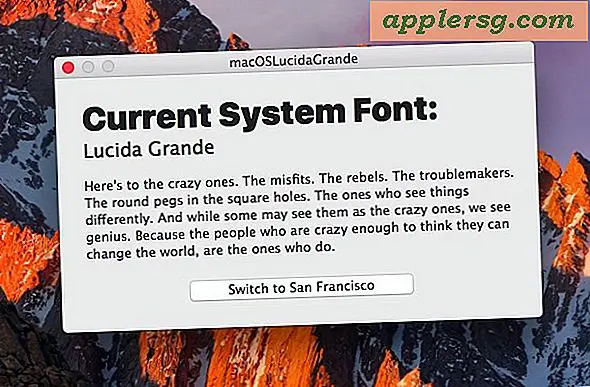Sådan importeres Excel-regneark til adgang
Mange regnearkbrugere udnytter databasefunktionerne i Microsoft Excel, når de arbejder med deres regnearkdata. Enkel søgnings-, sorterings- og filterfunktion er tilgængelig ved hjælp af menuen "Data" i Excel. Microsoft Access er en komplet relationsdatabase, der er kompatibel med Microsoft Excel. Import af Excel-regnearkdata til Microsoft Access giver flere fordele, herunder forbedret datainput, adgang til flere brugere og avancerede rapporteringsmuligheder. Excel-kolonnedataetiketter konverteres til feltnavne, kolonnedata konverteres til felter, og hver række konverteres til en post under importprocessen.
Trin 1
Gem dine regnearkdata i Excel ved hjælp af menuen "Filer", "Gem". Selvom Access genkender en række alternative formater, inklusive dBASE og afgrænset tekst, er det bedst at bruge det oprindelige Excel-format til din gemte fil. Access er konfigureret til at importere Excel-filer direkte og giver mulighed for at fortsætte med at arbejde med dataene i begge produkter efter importprocessen.
Trin 2
Start Microsoft Access, og åbn den database, som du vil importere dine Excel-data til. Du kan oprette en ny, tom database i Access ved at klikke på "File", "New" og vælge "Blank Database". Angiv et navn til filen, når du bliver bedt om det. Klik på "File", "Get External Data", "Import", og vælg Excel-format. Find din regnearkunderkatalog, og importer dit regneark til Microsoft Access. Hvis du bruger Microsoft Access version 7, kan du også klikke på fanen "Eksterne data" øverst på skærmen og vælge "Excel" som format til import af regnearkdata. Du kan føje dataene til en eksisterende tabel eller oprette en ny tabel til dine Excel-regnearkdata.
Trin 3
Vælg regnearket eller det område, du vil importere, fra guiden Import, og klik på "Næste". Vælg de Excel-kolonneoverskrifter, du vil importere, som feltnavne, og kontroller, at du vil oprette en ny tabel eller føje data til en eksisterende tabel. Klik på "Næste" for at fortsætte. Du kan ændre feltnavne, springe felter over, som du ikke vil importere, og vælge indekseringsindstillinger, inklusive en primær nøgle til sortering af dine regnearksdata i Access. Klik på "Afslut", når du er tilfreds med dine valg.
Gennemgå resultaterne af guiden Table Analyzer for at kontrollere strukturen af databasetabellerne, som Access har oprettet fra dit Excel-regneark. Guiden opdeler tabeller, der indeholder duplikatinformation i separate tabeller, så hver datakategori kun gemmes en gang. Bekræft feltplacering i tabeller, vælg den primære nøgle, der bruges til sortering, og korriger eventuelle typografiske fejl inden importprocessen er gennemført.