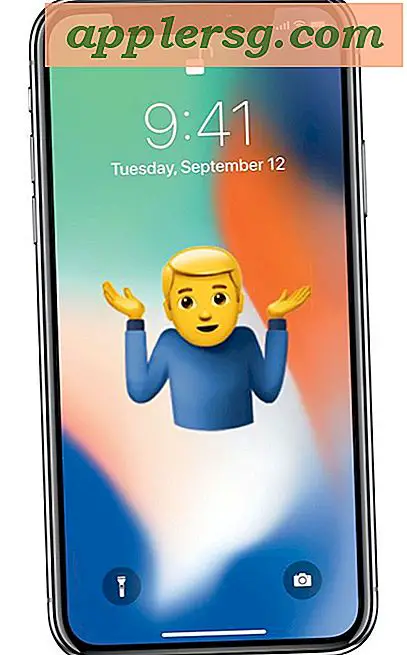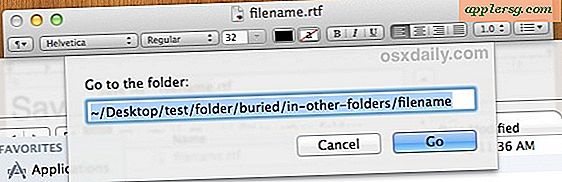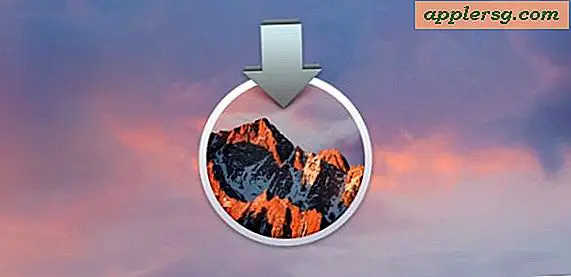Sådan arbejder du med tekst i Microsoft Publisher
Microsoft Publisher 2013 giver dig mange muligheder for at arrangere tekstlayout inde i et dokument ud over tekstredigering og formatering. Disse muligheder inkluderer at sætte tekst i tekstfelter, få tekst til at flyde fra en side til en anden og lægge tekst inde i figurer og omkring billeder i dit dokument.
Brug af flere tekstfelter
Indsæt et tekstfelt
Klik på Indsæt menuen og derefter på Tegn tekstboks ikon. Træk markøren hen, hvor tekstfeltet skal vises. Hvis du placerer tekstfeltet langs sidemargenerne, klikker Publisher automatisk tekstfeltet for at justere det med sidemargenerne. Dette kan se mærkeligt ud første gang, det sker, da tekstfeltets linjer faktisk overlapper sidemargenerne lidt.
Udfyld tekstboksen

Skriv eller indsæt tekst i tekstfeltet. Fortsæt med at tilføje tekst, indtil den ikke længere passer ind. Så snart kassen er overfyldt, an Overløbsindikator ikon med tre prikker vises i nederste højre hjørne.
Link tekstbokse

Opret et andet tekstfelt. Klik på Overløbsindikator i det første tekstfelt, og klik derefter inde i det andet tekstfelt. Ordene flyder nu ind i den anden boks. Hvis det er nødvendigt, skal du fortsætte med at linke nye tekstfelter på tværs af flere sider, indtil al teksten er synlig.
Tips
Tilknyttede tekstfelter har altid en pil på grænsen, der angiver, hvilken retning teksten flyder ind i en anden boks. Ved at klikke på Pil vælger automatisk det næste tekstfelt. Dette er en praktisk funktion, når du har et tekstfelt på side to forbundet til et tekstfelt på side seks.
Få tekst til at passe inden i æskerne
Vinduet Tegnafstand har tre muligheder for at justere mængden af plads, teksten optager uden at ændre skriftstørrelsen eller linjeafstanden.
- Skalering strækker eller krymper bogstaverne og afstanden mellem dem vandret.
- Sporing justerer afstanden jævnt mellem bogstaverne.
- Kerning justerer mellemrummet mellem bogstaverne baseret på skrifttypens stil for hvert bogstav.
Åbn tegnafstand

Klik inde i et af tekstfelterne, og tryk på Ctrl-A for at markere al teksten. Højreklik på teksten, vælg Skift tekst og klik derefter på Tegnafstand.
Juster sporingen

Forøg Sporing til 115 procent og klik ansøge for at se, hvor meget mere plads teksten kan optage med lidt mere afstand tilføjet. Juster sporingen igen, så teksten passer ind i tekstfelterne.
Sætte tekst i figurer
Føj tekst til en figur

Klik på Indsæt menu, vælg Former og vælg derefter en hvilken som helst form, der passer til din tekst. Højreklik på formen og skift Fylde farve til hvid, hvis det ønskes, højreklik derefter på det igen, og vælg Tilføj tekst. En markør vises i formen. Skriv eller indsæt tekst i formen.
Vælg Format AutoShape

Højreklik inde i formen. Vælg Formater AutoShape fra rullemenuen.
Vælg Bedste pasform

Klik på Tekstboks i Format AutoShape-vinduet. I afsnittet Tekstautomatering skal du vælge Bedste pasform. Dette justerer automatisk tekstboksstørrelsen, sporing og linjeafstand, så teksten passer pænt inde i formen.
Arbejder omkring billeder

Indsæt et billede på en side ved at klikke på Indsæt menu og vælge Billede eller Online billede. Når du flytter billedet ved at trække det, eller ændre størrelsen på det ved at trække et hjørne Håndtere, teksten inde i tekstfelterne justeres til at vikle rundt om billedet.
For at ændre, hvordan teksten vises omkring boksene, skal du højreklikke på billedet og vælge Formatér billede. Det Layout fanen indeholder muligheder for at ændre tekstindpakningen samt til at justere afstanden mellem teksten og billedet.