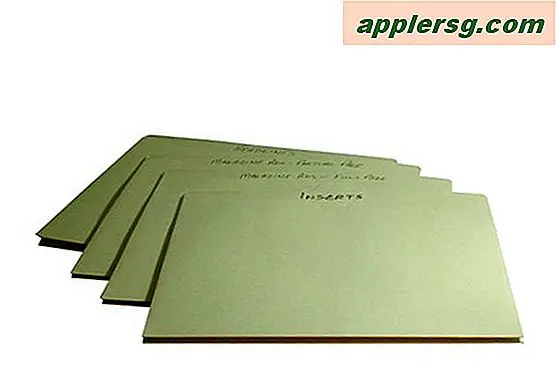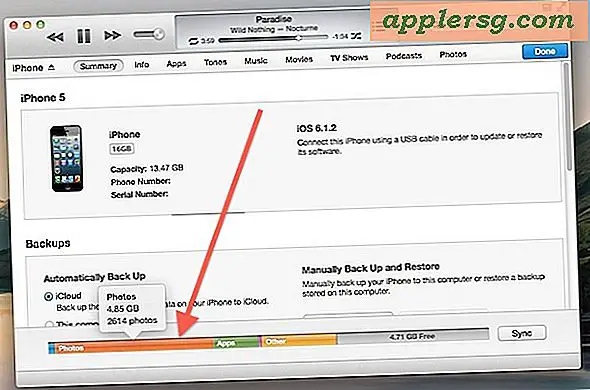Sådan afinstalleres XCode

Opdateret 12/17/2015: Inkluderet er nye enkle instruktioner til afinstallation af moderne versioner af Xcode. Sletning af gamle versioner af Xcode er også omfattet, dette er en grundig vejledning til at afinstallere Xcode fra enhver Mac uanset version og OS X release.
Xcode er Apples udvikler suite til iOS og Mac OS X, det er nødvendigt, hvis du har til hensigt at være skrive apps til enten OS og installere den indeholder en række andre nyttige værktøjer end den vigtigste IDE selv. De ekstra aspekter omfatter ting som Interface Builder, iPhone Simulator, Quartz Composer, Dashcode, Gcc, Dtrace, Perl, Python, Ruby og meget mere, der har brug for ud over kernen iOS og OS X udvikling, tilføjer værdifulde værktøjer til tweakers og administratorer toolkits .
Installering af Xcode er bare et spørgsmål om at downloade det fra Mac App Store, men hvad hvis du vil fjerne Xcode?
Sådan sletter du Xcode afhænger af hvilken version du forsøger at fjerne fra Mac. Vi vil dække fjernelse af nyere versioner af Xcode først og derefter dække sletning af de ældre versioner af appen også.
Afinstaller Xcode 9, Xcode 8, osv. Fra Mac OS X
Hvis du vil afinstallere nyere versioner af Xcode, er det meget som at slette enhver anden app fra Mac:
- Naviger til / Programmer / mappe og find "Xcode" applikation
- Træk "XCode" til papirkurven og tøm papirkurven som sædvanlig ved at højreklikke på papirkurv-ikonet og vælge 'Tøm papirkurv'

Derefter vil du sandsynligvis slette mappen Developer Tools, der findes på følgende sted. Bemærk, at dette inkluderer brugerudviklerdata, så gør det ikke hvis du har projekter og andre data i Xcode, som du ikke har sikkerhedskopieret andetsteds eller ellers bekymrer du dig om:
Mappen er ~ / Bibliotek / Udvikler /, brugermappen skal indeholde "Xcode" og "CoreSimulator" mapper:
- Åbn brugerens hjemmekatalog og gå til Bibliotek
- Besøg mappen "Udvikler" og slet den
Genbrug af disse mapper sammen med applikationen skal gendanne omkring 11 GB diskplads fra Mac'en, og OS X vil ikke længere have Xcode. Hvis du har installeret kommandolinjeværktøjer separat, bør de ikke påvirkes ved at slette xcode selv.
Opdatering: Vores læsere påpegede, at Xcode 4.3 forenkler denne proces betydeligt ved at kombinere Xcode til en enkelt applikation. Derfor er denne vejledning mest relevant for ældre versioner. XCode 4.3 og nyere versioner skal kunne afinstalleres som enhver anden Mac-app, mens ældre versioner af XCode kræver den manuelle proces, der er beskrevet nedenfor.
Afinstaller Xcode fuldstændigt fra Mac OS X
Bemærk, at afinstallation af Xcode er forskellig for tidligere udgivelser af appen. Retningslinjerne nedenfor gælder stadig for alle tidligere versioner af Xcode, og du finder det ikke er det samme som at afinstallere generelle Mac-apps eller endda dublere standardapplikationerne, fordi Xcode har et meget større fodaftryk, så du kan afinstallere Xcode dig 'll nødt til at vove sig ind på kommandolinjen.
Dette fjerner alt hvad der henhører under Xcode fra en Mac:
- Start terminalen, fundet i / Programmer / Hjælpeprogrammer / og skriv følgende:
- Bekræft administratoradgangskoden (kræves for sudo) og lad scriptene køre
sudo /Developer/Library/uninstall-devtools --mode=all
Glem ikke at slette Install Xcode Application
Hvis du afinstallerer Xcode, sidder den oprindelige Install Xcode-applikation sandsynligvis stadig i din / Programmer / mappe som hentet fra Mac App Store, glem ikke at slette dette også ellers spilder du 1, 8 GB diskplads.
Hvorfor afinstaller Xcode?
Hvis du ikke bruger Xcode eller det er ledsagende værktøjer, er det en god ide at afinstallere pakken. Hvorfor? Den enkleste årsag er, at Xcode bruger meget diskplads, generelt er der mindst 7 GB diskplads forbrugt af installationen, og installationsprogrammet alene er en anden 1, 8 GB, der er en masse lagerkapacitet optaget af noget, der er muligvis ikke brug.

Nu, hvor vi har dækket den grundlæggende proces om afinstallation af alt, hvad der skal gøres med Xcode, og hvorfor nogle mennesker vil have gavn af det, vil vi dykke ind i mere specifikke oplysninger og nogle andre afinstallationsindstillinger, som kan være nyttige for nogle brugere.
For det første kører ovenstående afinstallationskommando med -mode = alle rent faktisk tre separate scripts, der gør afinstallationsprocessen nemmere, for dem der er nysgerrige, er de separate skrifter:
/Library/Developer/Shared/uninstall-devtools
/Library/Developer/4.1/uninstall-devtools
/Developer/Library/uninstall-developer-folder
Disse behøver ikke at blive kørt uafhængigt, selv om du kunne vælge at gøre det, hvis du ville, mere på det nedenfor.
Hvis du vil selektivt afinstallere dele af Xcode i stedet for alt, skal du bruge kommandoerne nedenfor. Disse er ikke nødvendige, hvis du kører ovenstående -mode = alle kommandoer.
Afinstaller Xcodes Unix Development Toolkit
Hvis du kun vil fjerne kommandolinjens side af ting, kan du gøre det med denne kommando:
sudo /Developer/Library/uninstall-devtools --mode=unixdev
Dette er faktisk knyttet til ovennævnte "/ Library / Developer / Shared / uninstall-devtools" script. Personligt synes jeg, at Unix-værktøjssætet er et af de mest nyttige aspekter ved at installere Xcode, så jeg er ikke sikker på, hvorfor du vil gerne gøre dette, men det er rart at vide, at du kan.
Afinstaller kun Xcode Developer-mappen og indholdet
Dette vil holde andre aspekter af Xcode intakt, men vil fjerne alt i / Developer-mappen:
sudo /Developer/Library/uninstall-devtools --mode=xcodedir
Denne kommando er grundlæggende en genvej til det tidligere nævnte "/ Developer / Library / uninstall-developer-folder" script. Hvis du vil slette mappen / Developer, skal du køre denne kommando i stedet for at slette den manuelt via Finder.
Afinstaller Xcode System Support
Selektivt afinstaller kun Xcodes systemsupport (anbefales ikke):
sudo /Developer/Library/uninstall-devtools --mode=systemsupport
Denne kommando kører kun følgende scripts: "/ Library / Developer / Shared / uninstall-devtools" og "/Library/Developer/4.1/uninstall-devtools"
Det handler kun om at pakke det op. Du kan muligvis udføre nogle af disse opgaver med et fjernbetjeningsværktøj som AppCleaner, men for de bedste resultater er det en god ide at holde fast i løsningen med Xcode selv.