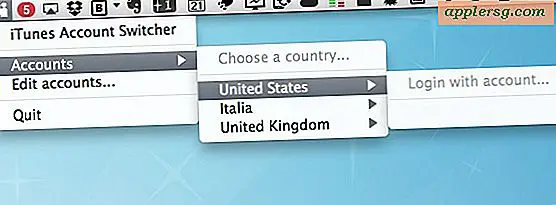Sådan bruger du Apple Hardware Test til at diagnosticere Mac Problemer
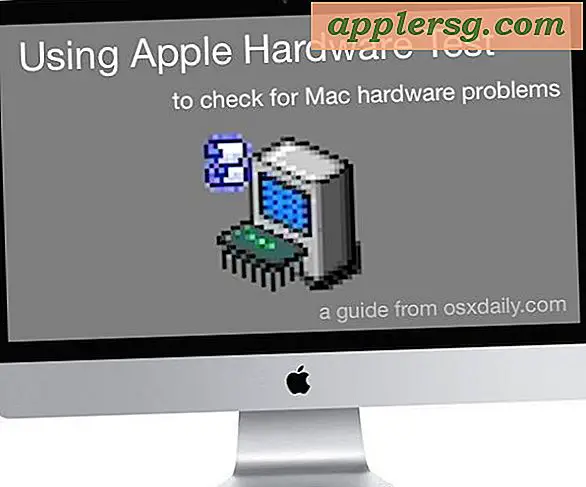
En af de endelige måder, som en gennemsnitlig bruger kan bestemme, om deres Mac har et hardwareproblem, er at køre Apple Hardware Test eller Apple Diagnostics, hvilket er, hvad vi skal vise dig, hvordan du gør i denne vejledning. Ja, de fleste Mac-brugere vil opleve mange års problemfri computing, men nogle gange kan hardwareproblemer overflade. Måske er det en fejlfri harddisk, dårlig hukommelse, et GPU problem, et bundkort problem eller et andet hardware problem, der er et utal af potentielle hardwareproblemer, der kan overflade, selvom de er sjældne.
Den gode nyhed er, at Apple Hardware Test kan tjekke for at se, om der er hardwareproblemer at se på, og du kan køre det selv med bare en lille indsats.
Bemærk, at Apple Hardware Test kører på Mac'er, der blev bygget i 2013 og før, mens nyere Mac-modeller vil køre Apple Diagnostics i stedet. Udseendelserne er lidt forskellige, ligesom navnene, men evnen til at teste hardware til problemer er den samme, uanset hvordan tingene ser ud eller hvad de kaldes. Test af Apple-hardware til problemer virker på alle Mac-modeller, uanset om det er en iMac, MacBook, MacBook Pro, MacBook Air, Mac Mini eller Mac Pro, og versionen af Mac OS eller Mac OS X på computeren er ligegyldigt.
Sådan kører du Apple Hardware Test på en Mac for at diagnosticere hardwareproblemer
- Slut Mac'en til en strømkilde, hvis du ikke allerede har gjort det
- Afbryd alle tilsluttede enheder, drev osv. Bortset fra et display / tastatur / mus, hvis det er relevant
- Luk Mac'en, start Mac'en, og i øjeblikket skifter skærmen fra sort til grå, hold nede "D" -tasten *
- Fortsæt med at holde tasten "D" nede, indtil du ser en fremdriftslinje (ikke den sædvanlige opstartsskærm). Hvis Mac'en starter i Apple Hardware Test, vil du se et pixeleret logo, hvis Mac'en starter i Apple Diagnostics, vil du se en enkel fremdriftslinje eller sprogvalgskærm i stedet
- Hvis i Apple Hardware Test - markér feltet for "Udfør udvidet test" og klik derefter på knappen "Test"
- Hvis i Apple Diagnostics - lad processen "Kontrollere din Mac" køre og fuldføre
- Diagnosticeringsværktøjet informerer dig om der er et problem med hardwareen:
- Hvis der opdages en fejl i hardwarediagnosticeringsværktøjet, angiver det, at der er et problem med nogle hardware på Mac
- Hvis der ikke findes fejl, er Mac-hardwareen god, og problemet er næsten helt sikkert software relateret. Derfor kan sikkerhedskopiering og geninstallation af Mac OS X være en rimelig fejlfinding næste trin *
* Hvis du har problemer med at læse Apple Diagnostics, kan du holde Option + D-taster sammen for at indlæse hardware testen fra internettet i stedet
Hvis Apple-hardwarediagnostik testen bestemmer, at der er et problem og rapporterer en fejl, skal du skrive ned fejlkoden og eventuelle oplysninger (eller tage et billede af det med din iPhone), så du kan lære mere om problemet. Hvis du noterer fejlkoden, hjælper det også med at videresende oplysninger til en officiel Apple-teknisk rådgiver eller et Apple Certified Repair Center. Til Mac'er med Apple Diagnostics findes der en liste over fejlkoder, der findes i Apple Diagnostics her på support.apple.com, mens Apple Hardware Test fejlkoder er lidt mere selvforklarende for teknisk tilbøjelige, og de kan søges på internettet at bestemme en potentiel kamp.
Nedenstående eksempel viser, at Apple Hardware Test rapporterer et SATA-problem med testfejlkode "4HDD / 11/40000000: SATA (0, 0)" - i dette tilfælde betyder det, at harddisken mislykkedes.

Hvis du har et hardwareproblem, og Mac'en er i garanti, vil hardwareproblemet blive taget hånd om af AppleCare, hvis du kontakter de officielle Apple Support-kanaler. Nogle fejl kan løses af brugeren ved at gøre noget som at teste hukommelse og erstatte problematisk RAM eller harddisk (selvom det er i garanti, bør du ikke forstyrre dig selv), mens andre fejl du næsten helt sikkert vil have et certificeret reparationscenter til at håndtere, som et GPU- eller logikkort problem. Igen, hvis Mac'en er i garanti, lad Apple eller et certificeret reparationscenter rette det.
Hvis Mac'en er ude af garantien, uanset om du vil tage en stikke på det eller lade nogen anden håndtere reparationen, er det sandsynligvis et spørgsmål om din tekniske viden og komfortniveau i åbning af hardware for manuelt at gribe ind. Sidstnævnte scenario er egentlig kun hensigtsmæssigt for out-of-warranty computere, der ejes af avancerede brugere med omfattende teknisk knowhow, og de fleste Mac-brugere bør simpelthen tage problematisk hardware til en Apple Store eller Apple Certified Repair-lokalitet.

* Hvis der ikke rapporteres om hardwareproblemer, er det ofte en god idé at sikkerhedskopiere Mac med Time Machine og geninstallere Mac OS X-systemsoftware. Avancerede Mac-brugere kan også bruge sysdiagnose til yderligere fejlfinding af komplekse problemer. Det er ret nemt at differentiere hardwareproblemer fra OS-softwareproblemer, fordi et hardwareproblem ikke løser sig selv, hvis du geninstallerer Mac OS X på computeren, mens et OS-problem næsten helt vil løse sig selv ved at geninstallere systemsoftwaren. Det er også værd at huske på, at visse tredjeparts software kan være problematisk i sig selv, uden relation til systemsoftwaren eller hardwareen, som ofte bestemmes af et bestemt problem, der kun vises, når en bestemt applikation er i brug. Der er mange specifikke forhold til fejlfinding af softwareproblemer, der ligger langt ud over dette specifikke stykke, der fokuserer på at opdage og diagnosticere problematisk Mac-hardware.
Har du spørgsmål eller kommentarer til Apple Hardware Test og Apple Diagnostics? Lad os vide i kommentarerne nedenfor!