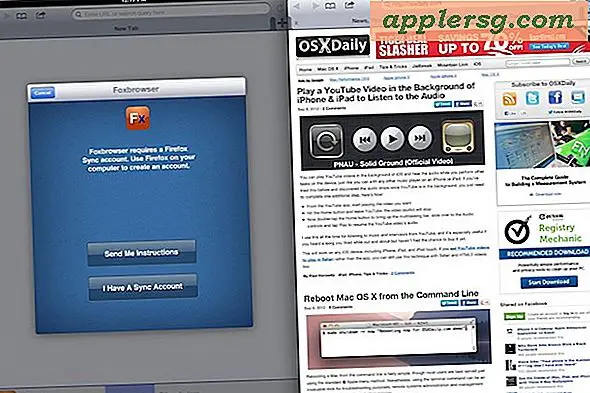Øg interfacekontrast i OS X El Capitan & Yosemite for at forbedre brugervenlighed

Den reviderede grænseflade i OS X El Capitan og OS X Yosemite gør stor brug af transparenter, fladhed, hvidt rum, mindre og smalle skrifttyper og en dramatisk mangel på kontrast med neutrale gråtoner, der bruges til de fleste tekst og mange skærmelementer. Kombineret med det nye system skrifttype valg af Helvetica Neue (samme skrifttype fra iOS), er Yosemite's overordnede udseende smukt lyst på Mac'er med Retina-skærme, men ensemblet ser ikke altid så godt ud på Mac'er med normale skærmbilleder, hvor tyndhed og mangel på kontrast ender med at se sløret ud.
Hvis du finder den nyligt redesignede grænseflade af OS X Yosemite for at være udfordrende at læse eller bruge, mangler skelnen mellem skærmens elementer eller bare ellers distraherende, er der et valgmuligheder for indstillinger, der forbedrer brugervenlighed betydeligt. Resultatet er stærkt forbedret kontrast i brugergrænsefladen, det er lidt retro System 7-ish (for de langvarige Mac-brugere kan dette være en god ting), men forbedringerne til læsbarhed og forskel på grænsefladeelementer gør det til en værdig indsats for nogle brugere, der finder Yosemite-grænsefladen, er vanskelige ellers. Som allerede nævnt er dette virkelig mest nyttigt for brugere uden Retina-skærme, da det typisk er, hvor Yosemite ikke ser så raffineret ud, selvfølgelig kan brugere med en nethinden Mac også finde den forbedrede kontrastfunktion som en forbedring.
Øg kontrast af skærmtekst, brugergrænseelementer, og deaktiver transparente effekter
Bemærk, at ved at øge kontrasten vil du også deaktivere de gennemskinnelige skærmeffekter fra menulinje og vinduer.
- Gå til Apple-menuen og vælg Systemindstillinger
- Klik på "Tilgængelighed" og vælg panelet "Vis" til venstre
- Marker afkrydsningsfeltet "Øg kontrast" (dette reducerer automatisk også de transparente effekter)
- Afslut fra Systemindstillinger som normalt

Effekten er øjeblikkelig og ret dramatisk. De fleste skærmknapper og brugergrænsefladeelementer er pludselig skitseret i en mørkegrå kant, og systemfonten omdannes fra den udfordrende lysegrå til en mørkere gråtoner med meget større kontrast til baggrunden.
Sådan ser standardkontrastniveauet ud i panelet Tilgængelighed for OS X: 
Og her er, hvad den "øgede kontrast" mulighed ligner i det samme præferencepanel: 
Andre brugergrænsefladeelementer i OS X ændres også lidt. Her er, hvad Finder og menulinjerne ligner standardkontrastindstillingen:

Og her er, hvordan det samme skrivebordsbillede af Mac'en ser ud i Yosemite efter at indstillingen Øget kontrast er aktiveret, bemærker skrifttyperne mørkere, skarpere, menulinjen er ikke længere gennemsigtig, og Finder-vinduets gennemskinnelighed er slået fra:

Som nævnt deaktiverer dette også alle de gennemsigtige ting andetsteds i menulinjerne og vinduerne, hvilket yderligere bidrager til en generel boost i differentierende elementer i Yosemite brugergrænsefladen. Uanset om du mener, at dette er bedre eller dårligere, afhænger det af din skærmtype, dit syn og dine personlige præferencer.
For nogle brugere kan disse tilsyneladende mindre brugergrænsefladskift være en betydelig distraktion, og potentielle vanskeligheder med at læse de nyligt forsynede skrifttyper var en af de primære årsager, vi nævnte, at nogle brugere måske vil undgå Yosemite-opgraderingen helt. Hvis du stadig ikke er tilfreds med den måde, som ting ser ud i OS X Yosemite efter at have brugt tilgængelighedsindstillingerne, kan du altid nedgradere tilbage til OS X Mavericks, selv om det måske er lidt ekstremt for mange.
Husk, at du også kan sende feedback om Mac OS X direkte til Apple ved hjælp af denne online formular på deres hjemmeside.