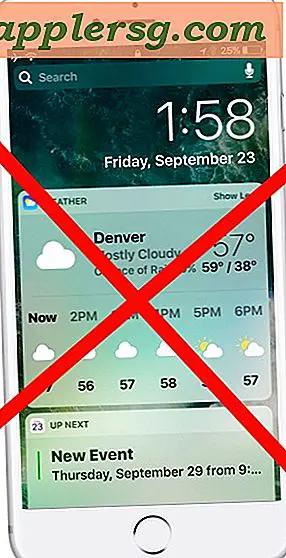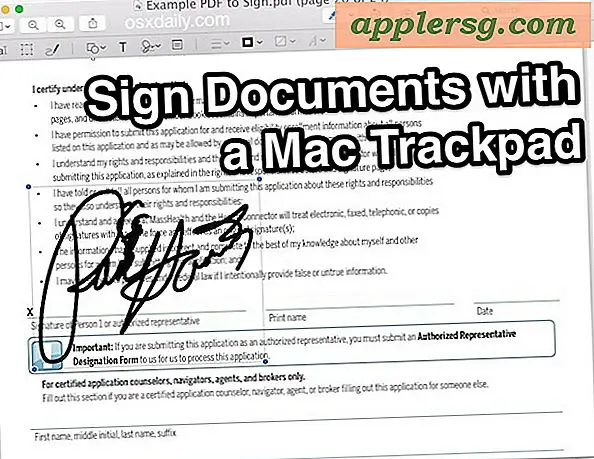iOS 11 føles langsom? 11 tips til at fremskynde iOS 11 på iPhone eller iPad

Der er blandede rapporter, at opdatering til iOS 11 har bremset nogle iPhone- og iPad-hardware eller at udførelsen af opgaver som åbning og interaktion med apps er langsommere efter installationen af iOS 11. Hvis din iPhone eller iPad føles langsom efter installationen af iOS 11, så vil måske prøve nogle af de tricks, vi har beskrevet i denne vejledning, for at fremskynde din enhed igen.
Forresten, mange af de tricks, der hjælper med at fremskynde træg ydeevne, kan også have en positiv indvirkning på batteriet, så hvis du har iOS 11 batterilevetidsproblemer, så kan du også finde en fordel med denne tilgang.
Fremskynde iOS 11 på iPhone og iPad
Vi skal dække et bredt udvalg af tips her for at kunne hjælpe med at fremskynde en enhed. Bortset fra de to første tips, der involverer installation af softwareopdateringer og derefter lidt tålmodighed og venter et stykke tid, kan du følge de andre i en bestemt rækkefølge.
1: Installer eventuelle softwareopdateringer til iOS og Apps
Før du går videre, skal du kontrollere softwareopdateringer til både iOS og dine apps. Softwareopdateringer kan ofte afhjælpe ydeevneproblemer og må ikke springes over, især hvis et ydeevneproblem er relateret til en fejl eller et andet problem, der er blevet løst i en tilgængelig opdatering.

For at få nogen opdateringer til iOS 11 (som f.eks. IOS 11.0.2, iOS 11.1 osv.)
- Åbn appen "Indstillinger" og gå til> Generelt> Softwareopdatering> og vælg Download og installer en opdatering til iOS 11
For at få opdateringer til apps:
- Åbn appen App Store og gå til fanen Opdateringer, og installer eventuelle tilgængelige appopdateringer

2: Bare opdateret til iOS 11? Har lidt tålmodighed og vent
Hvis du lige har opdateret en iPhone eller iPad til iOS 11, og enheden føles langsom, skal du have lidt tålmodighed. Når en større softwareopdatering ankommer på din enhed, vil iOS genindeksere alt for Spotlight, Siri, Photos og udføre andre baggrundsopgaver. Dette kan føre til følelsen af enheden er langsom på grund af den øgede baggrundsaktivitet, der udføres.

Det bedste er at vente et par dage, lad enheden være tilsluttet en stikkontakt natten over, og lad den afslutte, hvad systemadfærd er nødvendigt. Efter en nat eller to opfører sig normalt normalt igen, og ydeevnen er ofte bedre, og ofte løser dette også batterilevetiden.
3: Sluk iOS-baggrundsopdatering
Baggrunds App Refresh tillader, at apps kan opdatere sig selv i baggrunden. Dette er rart til multitasking quickness, men det kan også føre til et hit i systemets ydeevne. Det er nemt at slukke for det, og de fleste brugere vil ikke mærke forskellen i, hvordan apps fungerer alligevel.
- Åbn "Indstillinger" og gå til> Generelt> Baggrundsopdatering> Baggrund

4: Deaktiver Siri Suggestions & Siri Look Up
Du kan ofte fremskynde, hvor hurtigt Spotlight opfører sig, samt meddelelsesskærmen og andre steder ved at slukke for Siri Suggestions og Siri Lookup-funktioner.
- Åbn "Indstillinger" og gå til> Siri & Søg> "Forslag i søgning" til OFF og "Forslag i Look Up" til OFF

5: Tving genstart enheden
Nogle gange med magt omstart en enhed kan hjælpe ydeevne, især hvis nogle errant proces går haywire i baggrunden, eller nogle app eller anden begivenhed er ude af kontrol
For de fleste iPhone- og iPad-enheder skal du holde POWER BUTTON og HOME BUTTON samtidig, indtil du ser Apple-logoet vises på skærmen.
På iPhone 7 og iPhone 7 Plus skal du holde nede VOLUME DOWN BUTTON og POWER BUTTON samtidigt, indtil du ser Apple logoet vises på skærmen.
Vent derefter på, at enheden starter op igen.
6: Brug et simpelt tapet
Ved hjælp af et almindeligt eller simpelt tapet, der stammer fra et lille filstørrelsesbillede, kan det medvirke til at fremskynde tingene nogle gange. Ideen bag at bruge et simpelt eller almindeligt tapet er, at det kræver mindre hukommelse og systemressourcer at vise, og det kan således hjælpe med at fremskynde tegning og genopretning af hjemmeskærmen på iOS-enheden.
- Åbn "Indstillinger" og gå til> Tapet> Vælg et kedeligt tapet, enten af en enkelt farve eller en meget lille filstørrelse

Hjemmeskærmen kan se lidt kedelig ud, når et simpelt baggrundsbildebillede (eller ej, afhængigt af din smag), men det kan også føle sig en smule hurtigere. Prøv det, du kan bruge det enkle lille gråbillede tapet nedenfor, hvis du vil have det, eller find dit eget.

7: Deaktiver Parallax UI Effects og Reducer Motion
iOS bruger forskellige visuelle effekter, der ser snazzy ud, men kræver flere systemressourcer til at tegne og gøre korrekt. Deaktivering af disse visuelle effekter på systembrugerfladen kan forbedre ydeevnen, eller i det mindste opfattelsen af forbedret ydeevne ved at deaktivere animationerne.
- Åbn "Indstillinger" og gå til> Generelt> Tilgængelighed> Reducer bevægelse og tænd

* Mens du er i Reducer Motion-indstillinger, vil du måske også slukke for "Automatisk afspilning af meddelelseseffekter", da disse animationer i Messages-appen også kan få tingene til at føle sig lidt træg nogle gange.
Når du tænder for Reduce Motion, erstattes zipping og zoomningseffekterne ved åbning og lukning af apps med en simpel subtil fading animation også.
8: Reducer iOS System Transparency Effects
Gennemsigtighed og uklarhed er spredt i hele iOS, fra Dock, til Kontrolcenter, til Meddelelsespaneler og meget mere. De ser godt ud, men at gøre disse uskarphedseffekter kan bruge systemressourcer og få tingene til at føle sig træg nogle gange. Slukning af dem kan hjælpe enheden til at føle sig hurtigere:
- Åbn "Indstillinger" og gå til> Generelt> Tilgængelighed> Forøg kontrast> Reducer gennemsigtighed til ON

Brug af Forøg Kontrast kan få tingene til at se lidt klare ud, men brug af ting som Control Center skal føle sig hurtigere som følge heraf.
9: Sørg for fri ledig plads på iPhone eller iPad
At have tilstrækkelig ledig plads til rådighed er ideel til optimal ydeevne af en iPad eller iPhone. Generelt er det en god idé at have 10% eller mere ledig lagerplads til rådighed. Så hvis du har en 32 GB enhed, så er der 3 GB ledig plads eller mere ønskeligt. Dette er så der er masser af ledig plads til caches, opdatering af apps og iOS selv og udførelse af andre systemfunktioner.
- Åbn "Indstillinger" og gå til> Generelt> Vælg derefter "Opbevaring" (nu mærket som henholdsvis iPhone Storage eller iPad Storage)

Når du er i afsnittet Lagringsstyring på din enhed, kan du enten følge anbefalingerne for at frigøre lagerplads eller slette ubrugte eller gamle apps eller træffe andre handlinger, der er nødvendige for at frigøre opbevaring på iPhone eller iPad.

Dette er vigtigt, og hvis din iPhone eller iPad er fuld eller meget lav på lager, vil ydeevne lide, plus du vil ikke være i stand til at installere opdateringer til apps eller systemsoftware, og andre mærkelige opgaver kan forekomme som at låse en bruger ud af deres email, data bliver mystisk fjernet fra enheden, blandt andet nysgerrighed. Sigt altid på at have noget lagerplads til rådighed.
10: Nulstil iOS-systemindstillinger
Nulstilling af dine iOS-enhedsindstillinger kan fremskynde ydeevnen for nogle brugere. Vær opmærksom på, om du nulstiller enhedsindstillinger, skal du foretage konfigurationer til alle dine brugerdefinerede indstillinger, som ændres igen, ligesom mange tidligere er omfattet af denne artikel.
- Åbn indstillinger og gå til Generelt> Nulstil> Nulstil alle indstillinger
11: Sikkerhedskopier og gendan iOS
Et fælles fejlfindingstrick er at sikkerhedskopiere en enhed til iTunes eller iCloud, og gendan derefter iOS. Dette kan nogle gange rette uklare præstationsproblemer, og hvis du kontakter Apple til fejlfinding af en enhed, vil de sandsynligvis have dig til at udføre denne handling som en del af deres proces.
Du kan sikkerhedskopiere til iTunes, eller iCloud, eller begge dele. Altid backup, før du starter en gendannelsesproces.
Brug iTunes til den enhed, der er tilsluttet computeren, og vælg derefter "Gendan" enheden. Eller du kan vælge at gendanne direkte på selve enheden, og vælg enten iCloud eller iTunes-sikkerhedskopiering for at gendanne fra.

Nogle brugere kan også prøve at opsætte en enhed som ny, hvilket betyder, at der ikke er noget på enheden på det tidspunkt. En åbenbar fejl i denne tilgang er, at iPhone eller iPad mangler data, billeder, billeder, fotos, noter, apps, kontakter eller andre personlige oplysninger. Derfor vælger de fleste brugere at gendanne fra en backup i stedet for at oprette som nye. Ikke desto mindre, hvis du er ligeglad med det, kan det være, at opsætning af en enhed som ny kan få det til at føle sig snappier.
Hvad med at vende tilbage fra iOS 11 tilbage til iOS 10?
Nogle brugere kan ønske at nedgradere iOS 11 tilbage til en tidligere version af systemsoftwaren på deres iPhone eller iPad.
Mens du vendte tilbage til den tidligere iOS-version, var det muligt et stykke tid, er det desværre ikke længere en mulighed for de fleste enheder, fordi Apple har stoppet med at underskrive iOS 10.3.3-firmwaren. Du kan lære om, hvordan du kontrollerer iOS IPSW firmware-signaturstatus her, hvis emnet interesserer dig.
-
Har du bemærket nogen ydeevne problemer med iOS 11? Hjalp disse tricks til at fremskynde din træg iPhone eller iPad? Har du nogle tips til at hjælpe med at fremskynde en langsom iPhone eller iPad? Har du haft andre iOS 11 problemer til fejlfinding? Lad os vide din oplevelse i kommentarerne nedenfor!