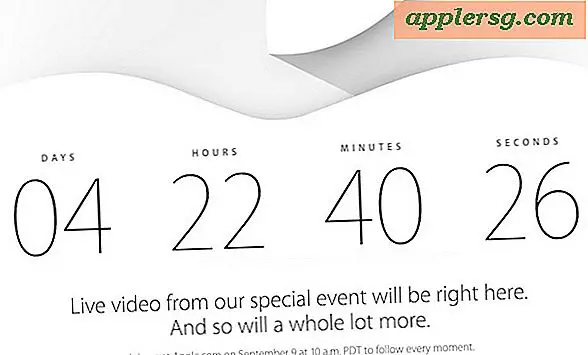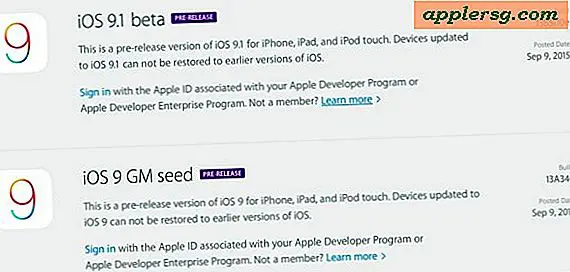Start og brug enhver Mac OS X App, når du startede fra OS X Lion Recovery HD Drive

Uanset om du har lavet et Lion Recovery-drev med Apples Lion Recovery Disk Assistant Tool, og du starter med det, eller du bare stoler på Recovery HD-partitionen, virker denne teknik.
1) Boot fra en Recovery Disk og Launch Terminal
Første ting først, uanset hvilken opstartsenhed du bruger, skal du åbne Terminal.
- Boot fra Recovery HD eller den eksterne Recovery Drive ved at holde Option ved opstart og vælge disken, starter opstart, når du ser vinduet "Mac OS X Utilities"
- Klik på "Utilities" menuen og træk ned til "Terminal"
Du bliver konfronteret med kommandolinjen, hvor du kan starte andre apps. Nu er det også, hvor vigtigt det er, om du starter fra den interne Recovery HD-partition eller et eksternt Lion Recovery-drev, du lavede med Apples assistentværktøj.
2) Start Apps fra Macintosh HD, mens du startede fra en ekstern genoprettelsesdisk
Så længe det indbyggede drev stadig fungerer, og Macintosh HD er monteret, kan du stadig få adgang til dit fulde app-bibliotek, mens det startes fra en ekstern gendannelsesdisk. Alt du behøver at gøre er at bruge den rigtige fulde vej til det monterede lydstyrke. Standarden er Macintosh HD, men du kan finde hvad det er med denne kommando:
ls /Volumes/
Vi fortsætter med at antage, at "Macintosh HD" er dit harddisknavn til dette gennemgang. Nu er her den interessante del, typisk kan du starte applikationer fra Terminal med kommandoen 'åben', men Lion Recovery-drevene har et fjernet sæt kommandoer til rådighed for dem, så det virker ikke. Hvad skal man gøre? Peg på den fulde sti i selve appen, inde i .app-beholderen. Jeg fandt den vigtige lille tidbit på MacFixIt (også screenshot source), så det format, vi vil bruge til at starte apps fra den eksterne boot disk, er:
/Volumes/Macintosh\ HD/Applications/APPNAME.app/Contents/MacOS/APPNAME
For eksempel kan vi starte Network Utility med: /Volumes/Macintosh\ HD/Applications/Utilities/Network\ Utility.app/Contents/MacOS/Network\ Utility
Sørg for at undslippe alle mellemrum i stien med backslash \ for korrekt udførelse. Du kan også indstille apps til at køre i baggrunden, så du kan fortsætte med at bruge Terminal ved at afslutte kommandostrengen med en ampersand:
/Volumes/Macintosh\ HD/Applications/Twitter.app/Contents/MacOS/Twitter &
Ved hjælp af denne metode kan du rent faktisk køre samtidige forekomster af apps uden at bruge den traditionelle 'open -n'-kommando metode.
3) Start Apps mens opstart fra Internal Recovery HD Partition
Hvis du starter fra den interne Recovery HD-partition snarere end et eksternt genoprettelsesdrev, er kommandosyntaxen kortere og dermed lidt lettere, fordi du ikke behøver at angive, hvilket volumen der skal startes fra.
Denne gang for at starte Twitter, ville det være: /Applications/Utilities/Twitter.app/Contents/MacOS/Twitter &
Og netværksværktøjet ville være: /Applications/Utilities/Network\ Utility.app/Contents/MacOS/Network\ Utility
Fordi du ikke behøver at angive et lydstyrke, kan du peke rundt i din / Programmer / mappe, bare sørg for at pege på stien ud over .app og indholdet, og følg denne generelle syntaks:
/Applications/AppName.app/Contents/MacOS/AppName
Nogle apps er minimalt nyttige i en sådan situation, men andre er utvivlsomt nyttige. For eksempel kan lancering af nøgleringstilgang være en nem måde at genoprette app- eller webstedsspecifikke adgangskoder til, selvom du stadig har brug for administratoradgangskoden til at låse op nøgleringstasten.
Men du finder en brug, det er en god fejlfindingsteknik, fordi den giver dig mulighed for at forgrene dig fra det begrænsede udvalg af apps, der er tilgængelige for dig, når du starter fra Recovery HD eller et OS X Lion installationsdrev.