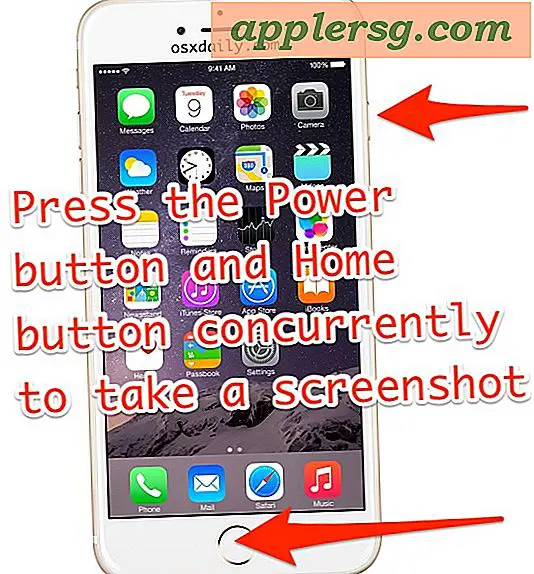Re-Theme OS X med Flat White Windows & Retro Mac Pinstripes

Mac OS X's generelle udseende er stort set forblevet det samme for flere store OS X-udgivelser nu, men tidligere versioner af operativsystemet havde en lysere hvidere kig efter vinduesrammer og paneler, hvor der blev slået en del stribebånd. Hvis du er træt af det nyere mørkere moderne tema, der eksisterer i hele OS X fra Snow Leopard til Mavericks, kan du omdefinere udseendet af ting og få et retro hvidt tema komplet med restyled vindueselementer. Det resulterende udseende er fladere og hvidere og andet end de retro kigger, det ser faktisk ud som noget, Jony Ive ville gøre til OS X med inspiration fra iOS 7, der generelt viser lysere farver, mindre skygge og et fladere overblik. 
Hvis forskellen ikke er umiddelbart indlysende for dig, er det fordi ændringen i udseende er temmelig subtil. Dette animerede gif viser de to overlejre hinanden for at demonstrere dette, men husk at en GIF har begrænset farvepalet:

Re-theming OS X på denne måde kræver brugen af Terminal-appen, der findes i / Programmer / Hjælpeprogrammer /, og selvom det er en enkel standardkommandosekvens, hvis du ikke er fortrolig med kommandolinjen, vil du måske overveje om eller ej at gøre dette. Ja, det kan nemt fortrydes, hvis du ikke er tilfreds med resultaterne. Dette er blevet testet og bekræftet at arbejde i OS X Mountain Lion (10.8) og OS X Mavericks (10, 9), selv om det også kan fungere i ældre versioner.
Re-Theme OS X Windows med et lyst fladt hvidt tema og pin-striber
Start Terminal og indtast følgende kommandostreng:
defaults write NSGlobalDomain NSUseLeopardWindowValues NO
For at den fulde virkning skal være systemudviklet, skal du enten logge ud af OS X og tilbage til en brugerkonto eller bare genstarte Mac. Hvis du ikke har tid til det, vil genopstart af apps få det til tema ved lanceringen, eller du kan dræbe finderen for at få ændringen i kraft der først, så du kan få en ide om hvordan tingene ser ud:
killall Finder
Igen, for at den fulde effekt skal anvendes system bredt, skal du afslutte alle apps og logge på igen.
Her er et tidligere billede af et Mac Finder-vindue med standard moderne grå OS X tema:

Og her er det samme Mac Finder-vindue re-tema med det hvide vindues udseende:

Og her er en før / efter systemindstillingerne med og uden det nye tema også, her er det før med standard Mavericks look:

Og her er Systemindstillinger med det hvide tema, bemærk, at pinstripes er svagt synlige:

Longtime Mac-brugere vil bemærke, at dette ikke er den superlysige candy-farveskema fundet i de oprindelige udgivelser af OS X 10.0 og 10.1, men som kommandostrengen indebærer, er det en senere mere raffineret version fra Leopard.
Den hvidere fladere look passer godt sammen med andre iOS-stil tweaks, som du kan lave på Mac'en, så hvis du går ind i ideen om at gøre OS X til ligner iOS, vil du måske gå lidt længere for at fuldføre din re-theming . Glem ikke at vælge et godt tapet også.
Hvis du er forvirret på hvordan du gør dette, viser den korte video nedenfor, at du indtaster kommandoen i Terminal og dræber Finder, så ændringerne træder i kraft der. For ting at anvende systembrede vil du gerne logge ud eller genstarte selvom:
Vender tilbage til det moderne OS X tema og vinduesudseende
Ikke begejstret med det udvaskede hvide pinstripe retro tema? Det er meget nemt at gå tilbage til standardtemaet for OS X Mavericks, bare gå tilbage til Terminal og indtast følgende kommandostreng:
defaults delete NSGlobalDomain NSUseLeopardWindowValues
For en komplet vending, log ud og log ind igen, forsikring for at afslutte alle åbne apps undervejs. Du kan også genstarte, eller hvis du først tog tid til at teste den med Finder oprindeligt, kan du bare dræbe Finder igen for at få den
killall Finder
Du kommer tilbage til det nye normale mørkere grå vinduesskema igen.
Så vidt vi ved, er den nye standard og dette hvide tema de eneste to vigtige vinduesudseende, der lurer i Mac OS X, der ikke kræver tredjeparts downloads - hvis du finder en anden, så lad os vide i kommentarerne.
Vi er store fans af at tilpasse den måde, som ting ser ud, hvis du også er, ikke gå glip af vores andre tilpasningsguides og walkthroughs for at gøre OS X og iOS tilpas dine præferencer.