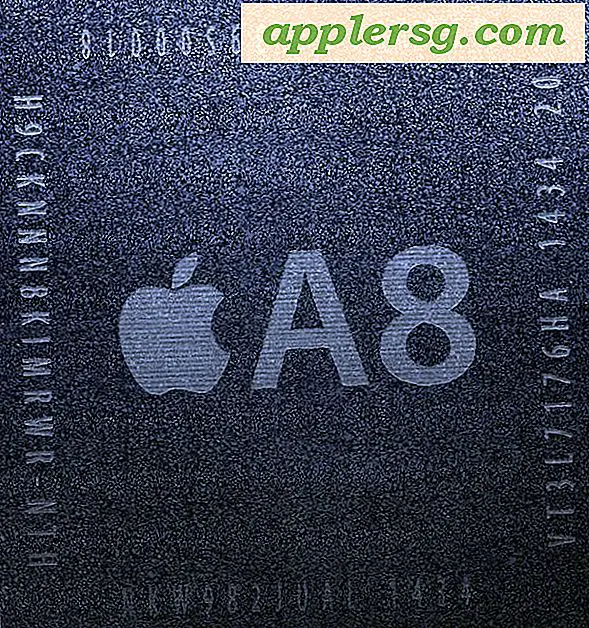Løsning af Finderproblemer i OS X 10.10.3 Yosemite
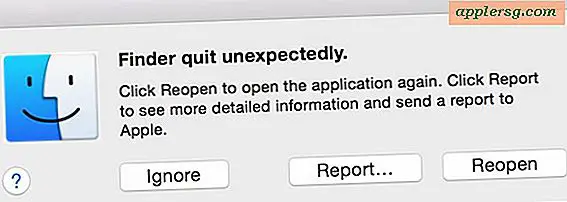
Nogle brugere, der har opdateret til OS X Yosemite 10.10.5, 10.10.4 eller 10.10.3, har opdaget, at Finder vil misbruge vildt, nogle gange blive vildt langsomt og ubesvaret, nedbrud eller ved hjælp af uhyre høj CPU. Da Finder er en kritisk del af Mac'en, og næsten alle OS X-brugere er afhængige af det til filsystemnavigation, kan Finder-problemer være temmelig frustrerende, men heldigvis er problemerne, der ses med Finder i OS X Yosemite, generelt meget nemme at løse.
Det meste af tiden er det tilstrækkeligt at løse Finder-plistfilen og genstarte Mac'en for at løse eventuelle Finder-problemer i OS X Yosemite efter OS X 10.10.3 opdatering eller senere. Vi dækker to måder at opnå dette, en bruger Finder selv (forudsat at du kan bruge den, og processen ikke sidder fast i en ikke-responsiv cyklus), og også hvordan du løser problemet med Terminal, hvis du ikke har adgang til Finder i OS X overhovedet.
Husk på, at dykning af Finder-plistfilen vil medføre, at Finder-præferencer går tabt, så du skal genaktivere ting som f.eks. Filtypesynlighed, brugerdefineret ikonafstand og tekststørrelse og andre ændringer, du har foretaget i Finder-indstillinger.

Start og fuldfør altid en sikkerhedskopiering af din Mac med Time Machine, inden du ændrer en hvilken som helst komponent i OS X, endda bare en simpel regenererbar plistfil.
Fix Finder Problemer ved Trashing Finder Indstillinger i OS X
Hvis Finder arbejder nok, så du kan bruge den, kan du hurtigt flytte eller affald Finder-plistfilen:
- Fra Finder, tryk Kommando + Skift + G og gå til den følgende vej:
- Find filen med navnet "com.apple.finder.plist" og flyt det til papirkurven, eller flyt det til skrivebordet, hvis du vil være ekstra forsigtig
- Luk mappen Brugerindstillinger, og gå til Apple-menuen og vælg "Genstart" for at genstarte Mac'en
~/Library/Preferences/

Ja, du skal genstarte hele Mac, bare genstarte Finder-processen selv synes ikke at gøre hjælp.
OS X genstarter som normalt, og Finder-præferencefilen regenererer automatisk selv. Husk at justere eventuelle tilpasninger, du havde sat til præferencer igen, da de vil være gået tabt.
Kan ikke få adgang til søgemaskine? Løs det fra Terminal i OS X
Hvis Finder er helt uresponsibel, utilgængelig eller frustrerende at bruge, vender du til kommandolinjen i OS X, kan du også få jobbet gjort. Start Terminal app fra Spotlight eller / Applications / Utilities /, og brug følgende kommando nøjagtigt:
mv ~/Library/Preferences/com.apple.finder.plist ~/Desktop/
Tryk igen for at udføre kommandoen. Alt dette gør, er at flytte Finder plist fil til brugerens skrivebord, du kan bruge kommandoen rm, hvis du vil i stedet, vi stikker med mv fordi det er sikrere for generelle brugere.
Igen vil du gerne genstarte Mac'en for at ændringer skal træde i kraft. Apple-menu> Genstart eller genstart fra kommandolinjen i OS X med følgende:
sudo shutdown -r now "Restarting Now"
Når Mac'en er færdigstartet, vil du gerne indstille eventuelle Finder-tilpasninger igen. Finder skal arbejde som normalt på dette tidspunkt, så du kan skride filen com.apple.finder.plist, der sidder på skrivebordet, hvis du ikke har gjort det endnu.

Eventuelt falder Finder-procesproblemer undertiden sammen med WindowServer-procesproblemer, som normalt repræsenterer begge processer, når de optager mere CPU og hukommelse end de burde være. Du kan typisk fejlsøge begge dele på samme tid, selv om de kræver forskellige foranstaltninger, der skal løses.
Hvis du har oplevet problemer med Finder i OS X, så lad os vide i kommentarerne, hvis ovenstående tricks fungerede for at løse det for dig og din Mac.