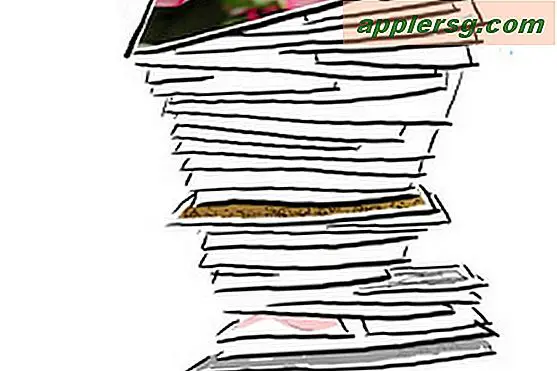Løse Wi-Fi-problemer i MacOS High Sierra

Nogle MacOS High Sierra-brugere har rapporteret problemer med trådløst netværk efter opdatering af deres Mac til den nyeste systemsoftwareversion. Problemerne kan variere fra vanskeligheder med at forbinde Wi-Fi-netværk, droppe wi-fi-forbindelser (især efter at have vågnet fra søvn), træg trådløse hastigheder og andre frustrerende forbindelsesproblemer med wi-fi-netværk.
Denne artikel vil forsøge at detaljere nogle almindelige problemer og forklare nogle fejlfindingstrin for at løse wi-fi-problemer med macOS High Sierra.
Har Wi-Fi-problemer i High Sierra? Opdatering til den nyeste MacOS High Sierra Update
Før du laver noget andet, hvis Macen er i øjeblikket på High Sierra, skal du opdatere til den nyeste version af MacOS High Sierra, der er tilgængelig. Apple udsender regelmæssigt softwareopdateringer til systemsoftware, og MacOS High Sierra er ikke anderledes. Hvis du stadig kører macOS High Sierra 10.13, skal du opdatere til den nyeste version af punktversionen (10.13.1, 10.13.2, osv.). Dette er nemt, men du bør altid sikkerhedskopiere en Mac, før du installerer systemopdatering.
- Gå til Apple-menuen og vælg App Store, og gå til afsnittet "Opdateringer" og installer eventuelle tilgængelige systemsoftwareopdateringer til High Sierra
Punktfrigivelsesopdateringer indeholder ofte fejlrettelser, og hvis du oplever et problem, der er relateret til en systemprogramvarefejl, er det muligt, at systemsoftwareopdateringen løser det, eventuelt sammen med andre rapporterede problemer
Bundlinjen: Kontroller tilgængelige systemopdateringer og installer dem, hvis der er nogen tilgængelige.
Er Wi-Fi-router SSID (navn) skjult?
Nogle Mac-brugere med MacOS High Sierra har rapporteret vanskeligheder med at oprette forbindelse til wi-fi-adgangspunkter, der har et skjult SSID.
Du kan prøve at afbryde forbindelsen og derefter forbinde direkte til den skjulte SSID-router i Mac OS, men forbindelsen kan falde igen eller svigte når du vågner fra søvn.
En mulig løsning er at gøre SSID'et synligt. Dette skal ske på Wi-Fi-routeren selv og vil variere pr. Trådløst adgangspunkt, men hvis du har adgang til Wi-Fi-routeren, kan det være en løsning. Dette virker for mange brugere, men selvfølgelig, hvis du skal have et skjult SSID af en eller anden grund, så gør SSID'en synlig, ikke altid en levedygtig mulighed.
Gælder wi-fi kun, når MacOS High Sierra vækker fra søvn eller pauseskærm?
Nogle brugere rapporterer, at macOS High Sierra dropser deres wi-fi-forbindelse, når de vågner fra søvn eller når de vågner fra en pauseskærm, eller at macOS High Sierra er langsom til at genoptage wi-fi efter at have vågnet fra søvn.
Du kan muligvis løse wi-fi-droppe, når en Mac vågner fra søvn ved at følge trinene beskrevet nedenfor for at oprette en ny trådløs konfiguration.
En rapporteret løsning til wi-fi, der ikke går igen efter at have vågnet fra søvn, er følgende:
- Gå til Wi-Fi-menuen og vælg "Sluk Wi-Fi"
- Vent nogle få sekunder og vend tilbage til Wi-Fi-menuen og vælg "Slå Wi-Fi On"
Nogle gange er det kun tilstrækkeligt at skifte trådløs funktion fra og til igen for at løse en manglende evne til at blive medlem af et wi-fi-netværk. Nogle brugere hævder også at slukke wi-fi, før de sover deres Mac, og derefter aktiverer det igen, når deres Mac er vågen.
En anden mulig løsning er at bruge koffein på kommandolinjen eller en app som koffein eller KeepingYouAwake eller søvnhjørne for midlertidigt at forhindre søvn, mens disse funktioner er aktiveret. Dette er selvfølgelig ikke meget af en løsning, hvis du skal sove en Mac.
Selvfølgelig er løsningsforslag ubelejligt, og de er ikke sande løsninger. Hvis du oplever problemer med wifi-forbindelsen, skal du prøve nedenstående trin for at kunne løse dem.
Oprettelse af en ny Wi-Fi-konfiguration i MacOS High Sierra
Sikkerhedskopier din Mac, før du fortsætter. Disse trin indebærer fjernelse af systemniveau konfigurationsfiler. Fortsæt ikke uden backup, så du kan rulle tilbage, hvis noget går galt.
- Sluk først wi-fi ved at trække wi-fi menulinjen i øverste højre hjørne og vælge "Slå Wi-Fi Off"
- Fra Finder skal du oprette en ny mappe på skrivebordet (eller en anden brugermappe) og kalde det noget som "WiFiConfigBackup"
- Gå til Finder i macOS, og træk menuen "Gå", og vælg derefter "Gå til mappe"
- Indtast følgende katalogsti i vinduet og klik derefter på "Gå"
- Find og vælg de følgende filer, der er placeret i den nu åbne SystemConfiguration-mappe
- Træk disse filer i mappen "WiFiConfigBackup", du oprettede i andet trin (Alternativt, hvis du er avanceret, har du en sikkerhedskopi og ved, hvad du laver, du kan fjerne dem)
- Genstart Mac ved at gå til Apple-menuen og vælg "Genstart", og lad Mac'en starte op som normalt
- Gå tilbage til Wi-Fi-menuen i øverste højre hjørne og vælg "Slå Wi-Fi On", og tilslut derefter det trådløse netværk som normalt
/Library/Preferences/SystemConfiguration/
com.apple.airport.preferences.plist
com.apple.network.eapolclient.configuration.plist
com.apple.wifi.message-tracer.plist
NetworkInterfaces.plist
preferences.plist
Væsentligt hvad dette gør er at dublere dine gamle trådløse præferencer og få MacOS High Sierra til at erstatte dem ved at generere nye wi-fi-præferencer. For mange brugere er dette tilstrækkeligt til at løse eventuelle problemer med wifi-netværk.
Valgfrit: Lav en ny tilpasset netværksplacering
Hvis du stadig har wi-fi-problemer, efter at du har slettet præferencerne og genstartet Mac'en, kan du prøve nedenstående trin for at oprette en ny netværksplacering med brugerdefinerede konfigurationsindstillinger.
- Gå til Apple-menuen og vælg "Systemindstillinger"
- Vælg panelet "Netværk" og vælg derefter "Wi-Fi" fra listen
- Nede på toppen af præferencepanelet trækker du ned "Placering" -menuen og vælger "Rediger steder" fra rullemenuen
- Klik på knappen [+] plus for at oprette en ny netværksplacering, navngiv den som "FixWiFiCustomConfig" eller hvad der nemt kan identificeres, og klik derefter på "Udført"
- Ved siden af Netværksnavn skal du trække ned i rullemenuen og vælge Wi-Fi-netværket til at deltage, indtast adgangskoden, hvis det er relevant
- Klik på knappen "Avanceret" i hjørnet af panelet Netværkspræferencer
- Vælg fanen "TCP / IP" og klik på "Forny DHCP Lease"
- Derefter skal du gå til fanen "DNS", og i sektionen "DNS-servere" skal du klikke på [+] plus-knappen og derefter tilføje følgende IP-adresser (én post pr. Linje, som de er Google DNS-servere, kan du bruge andre hvis du foretrækker, men det er især nemt at huske og allestedsnærværende):
- Vælg derefter fanen "Hardware" og indstil "Konfigurer" til "Manuel"
- Juster "MTU" til "Custom" og indstil nummeret til "1453"
- Klik nu på "OK"
- Endelig skal du klikke på "Anvend" for at indstille de netværksændringer, du netop har foretaget til den nye netværksplacering
- Afslut fra Systemindstillinger
- Åbn Safari eller Chrome, og besøg et websted - det skal indlæses fint



8.8.8.8
8.8.4.4

Denne rækkefølge af udskiftning af wi-fi-præferencer, generering af nye trådløse præferencer og derefter om nødvendigt oprettelse af en ny netværksplacering med brugerdefineret DNS og MTU er et langvarigt sæt trin til løsning af forskellige trådløse problemer i mange versioner af Mac OS, herunder Sierra, El Capitan, og før.
High Sierra Wi-Fi fungerer stadig ikke?
Hvis du har gjort alt ovenstående, og du stadig har problemer med trådløst netværk, kan du også prøve nogle generelle fejlfindingstips.
- Prøv at oprette forbindelse til et helt andet Wi-Fi-netværk, hvis Wi-Fi fungerer fint med andre netværk, kan det være et problem med routeren
- Tilslut en helt anden enhed til den samme Wi-Fi router, fungerer det fint?
- Prøv at justere wi-fi routerkanalen eller bruge 2, 4GHz i stedet for 5GHz (eller omvendt)
- Hvis alt andet fejler og wi-fi fungerede fint, før du bruger High Sierra, kan du nedgradere macOS High Sierra til en tidligere version af macOS, hvis du lavede en backup med Time Machine, før du opdaterer til High Sierra. Nedgradering er ret dramatisk og bør betragtes som en sidste udvej
Har du nogen problemer med wi-fi i macOS High Sierra? arbejder fint for dig i MacOS High Sierra?