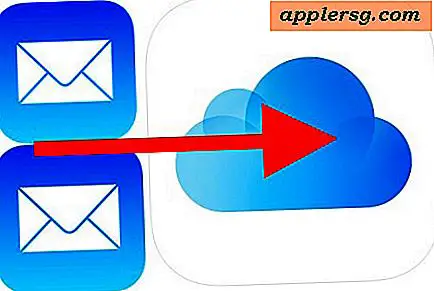Tag bedre skærmbilleder i Mac OS X med 6 Pro Tricks & Tips
 Enhver, der tager mange skærmbilleder i Mac OS X, kender de udfordringer, der er forbundet med dem; hvor hurtigt deres skrivebord vil fylde op med forskellige PNG-filer, sortere dem i mapper eller bare smide dem andre steder, konvertere skærmbillederne til et andet billedformat, kopiere dem til udklipsholderen for at indsætte i en anden app, beskære ned til størrelse eller hvad som helst ellers er påkrævet, før skærmbillederne er i deres endelige anvendelige format.
Enhver, der tager mange skærmbilleder i Mac OS X, kender de udfordringer, der er forbundet med dem; hvor hurtigt deres skrivebord vil fylde op med forskellige PNG-filer, sortere dem i mapper eller bare smide dem andre steder, konvertere skærmbillederne til et andet billedformat, kopiere dem til udklipsholderen for at indsætte i en anden app, beskære ned til størrelse eller hvad som helst ellers er påkrævet, før skærmbillederne er i deres endelige anvendelige format.
Går ud over standardrådgivningen og tastaturgenveje, vil vi fokusere på nogle mere avancerede metoder til forbedring af skærmoptagelsen i OS X, herunder indstilling af en udpeget mappe for at gemme dem alle automatisk, ændre det gemte billedformat selv udfordrende skærmbilleder ved hjælp af en timer, snapper markøren og et godt trick, der lader dig bevæge dig rundt i den trækne filmoptagelsesboks, efter at den er sat på skærmen. Disse 5 tricks hjælper dig med at tage bedre skærmbilleder i Mac OS X, og de vil gælde for standardmetoderne til at tage skærmbilleder, med undtagelse af timeren, der kræver en separat funktion uden for de normale tastaturgenveje.
En hurtig gennemgang af de to primære screen shot genveje disse tips gælder for, for dem, der er mindre kendte:
- Command + Shift + 3 - Skifter et skærmbillede af hele skærmen og gemmer det til skrivebordet som en fil mærket "Screen Shot" efterfulgt af datoen
- Command + Shift + 4 - Drejer markøren i en markeringsboks, der kan tegnes på skærmen til snapshots i rektanglet, gemmer også til skrivebordet som en fil
Der er faktisk mange andre tastaturgenveje til at tage skærmbilleder i OS X, men de er virkelig bedst dækket andre steder, da ikke alle af dem vil være gældende for tipsene her.
1: Opret og indstil en udpeget skærmbilledmappe
Træt af skærmbilleder cluttering skrivebordet? Også mig, og løsningen er enkel: Lav en udpeget mappe til at få vist skærmbilleder, og indstil det som den nye standard skærmbillede. Jeg anbefaler at lave en undermappe i ~ / Billeder / mappe med navnet "Screenshots", og brug derefter følgende standardindstillinger for at indstille det som den nye gemsted for alle skærmbilleder:
defaults write com.apple.screencapture location ~/Pictures/Screenshots/
Følg derefter op med en genstart af SystemUIServer for at ændringer skal træde i kraft:
killall SystemUIServer
Test det ved at tage et skærmbillede, det gemmer nu direkte til skærmbillederne i stedet for skrivebordet.
2: Skift Screen Shot Image File Format
PNG-filer er typisk store og oppustede og ikke de mest web-venlige. Hvis dine skærmbilleder er bestemt til internettet, kan du dramatisk reducere filstørrelsen og undgå besværet med at konvertere billeder ved blot at skifte standard skærmfiltype til et andet billede format:
defaults write com.apple.screencapture type jpg
Og igen genstart SystemUIServer for JPG som den nye filtype:
killall SystemUIServer
Tag et skærmbillede for at bekræfte. Du kan også vælge GIF, TIF, PDF eller returnere tilbage til PNG, hvis du vil have standardindstillingen igen. Vælg det passende format til dine behov, og dette kan forhindre dig i at skulle batch konvertere en stor gruppe billeder, efter at de er taget.
3: Tag umulige skærmbilleder med en timer
Start programmet Grab, der findes i / Programmer / Hjælpeprogrammer / og du kan tage skærmbilleder på en timer, så du kan skærmbilleder, der ellers ville være umulige, som nogle menuudløber, systemhændelser og skærmbilleder.
- Fra Grab trækker du menuen "Capture" og vælger "Timed Screen"
Standardindstillingen Grab er 10 sekunder. Hvis du skal have en anden tidsforsinkelse, skal du bruge Terminal i stedet:
screencapture -T 3 osxdaily.jpg
Erstat "3" med hvor mange sekunder du vil have den tidsbegrænsede forsinkelse.
4: Tag musemarkøren eller en brugerdefineret markør i skærmbilleder
Den ovennævnte Grab app har en praktisk funktion, som giver dig mulighed for at vise pegeren i skærmbilleder, og den kan faktisk tilpasses fra en række pegertyper. Sådan bruger du det:
- I programmet Grab åbner du "Preferences" og vælger den ønskede markørtype "
- Tag et skærmbillede ved hjælp af Grib app for at fange musemarkøren

5: Deaktiver Drop Shadows fra Visning på Window Screen Shots
OS X indstiller til at inkludere drop skygger bag vinduescentreret skærmbilleder (ikke fuld skærmfangst), men disse kan deaktiveres med en standard standardkommando, der anvendes i Terminal, starter den og indtaster følgende kommandoer for at slukke for skyggerne:
defaults write com.apple.screencapture disable-shadow -bool true
Hit Enter og dræb SystemUIServer for at ændringer skal træde i kraft:
killall SystemUIServer
Afslut fra Terminal og tag et skærmbillede som sædvanligt, det bliver nu drop-shadow fri og ser lidt ud som dette:

Dette kan omdannes let ved at anvende samme kommando og vende "true" til "false", så dræber SystemUIServer igen for at genaktivere wundowshadows.
6: Flyt markeringsområdet fra den oprindelige position
Kommandoen + Shift + 4 giver dig mulighed for at tage et skærmbillede med en markeringsboks, men har du nogensinde ønsket at flytte den rundt, når du har trukket den valgte boks? Du kan.
- Hit Command + Shift + 4 for at trække valgfeltet til skærmbilledet som sædvanligt, og tryk derefter på og hold mellemrumstasten og klik for at trække boksen

Jeg havde aldrig faktisk hørt om denne før, men CultOfMac fandt dette pænt trick, skål til dem!
Har du andre pro tricks til at tage bedre skærmbilleder? Lad os vide i kommentarerne.