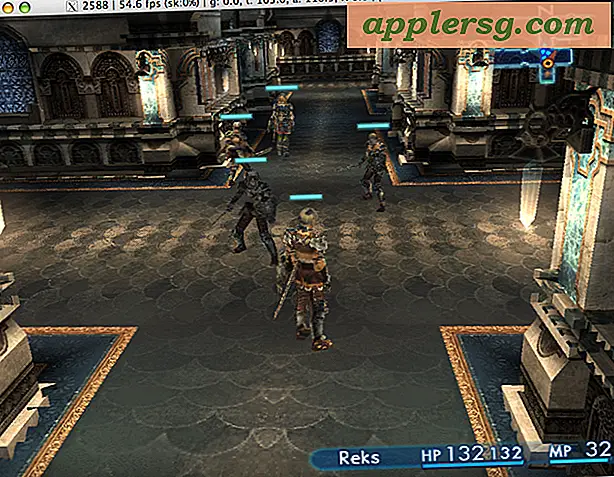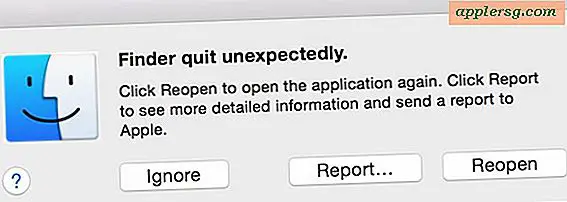Skift fuldskærmstilstand med en tastaturgenvej i Mac OS X
 Ønsker du at få mest muligt ud af Mac OS X native Full Screen app-tilstand? Tildel en tastaturgenvej til at skifte fuldskærmstilstand med en simpel tastetryk. Dette vil fungere for at vende ind og ud af fuldskærmstilstanden af Mac OS i enhver app, der understøtter funktionen, og det tager kun et minut eller deromkring at opsætte.
Ønsker du at få mest muligt ud af Mac OS X native Full Screen app-tilstand? Tildel en tastaturgenvej til at skifte fuldskærmstilstand med en simpel tastetryk. Dette vil fungere for at vende ind og ud af fuldskærmstilstanden af Mac OS i enhver app, der understøtter funktionen, og det tager kun et minut eller deromkring at opsætte.
Moderne versioner af MacOS og Mac OS X har allerede dette, men tidligere versioner af Mac OS X kan vælge hvilken tastaturgenvej du gerne vil udføre funktionen, bare sørg for at vælge en, der ikke er i konflikt med noget andet.
Tutorial her viser demonstrations tastaturgenvejen til at skifte ind og ud af fuldskærmstilstanden på MacOS og Mac OS X samt vise hvordan du opsætter et tastetryk for denne funktion i tidligere versioner af Mac-systemsoftware.
Mac-tastaturgenvej til fuldskærmstilstand: Control + Command + F
I MacOS kan du skifte til fuldskærmstilstand på en hvilken som helst app, der understøtter funktionen (som det er bedst nu) ved at bruge følgende tastetryk:
- Kontrol + Kommando + F
Hvis du trykker på tastetasten, vil du straks gå i fuldskærmstilstand.
Hvis du trykker på tastetrykket en anden gang, vil du gå ud af fuldskærmstilstanden.
Det virker med alle MacOS versioner som High Sierra, Sierra, El Capitan, etc.
I OS X Yosemite skifter du fuldskærmstilstand med Command + Control + F
I OS X 10.10.x Yosemite er der en indbygget native tastaturgenvej til også at komme ind og gå ud af fuld skærm:
Kommando + Ctrl + F
Denne genvej er nem nok til brugere af OS X Yosemite, men tidligere versioner af OS X vil stadig have brug for at indstille en genvej til denne handling manuelt, som vi dækker næste gang.
Opret en tastaturgenvej til Indtast & Afslut fuld skærmapptilstand på Mac
For andre Mac OS X-versioner kan du indstille din egen tastaturgenvej på en Mac. Dette virker med versioner, der ikke har en standard fuldskærm tastetryk option, hvilket kræver Mac OS X 10.7, 10.8 eller 10.9:
- Åbn Systemindstillinger, og klik på ikonet "Tastatur"
- Vælg fanen "Tastaturgenveje" og vælg "Programgenveje" fra listen til venstre
- Klik på + -ikonet for at tilføje en ny tastaturgenvej til alle programmer og skriv følgende nøjagtigt:
- Nu skal du tildele det en tastaturgenvej, jeg valgte Command + Escape, fordi den ikke tjener noget formål i OS X, men det er den gamle tastaturgenvej for at komme ind i Front Row
- Klik på "Tilføj" og klik derefter på + -ikonet igen, denne gang skriver du:
- Vælg den samme tastaturgenvej, som du valgte før, i dette tilfælde Command + Escape, og klik på "Add" igen
- Luk ud af Systemindstillinger
Enter Full Screen
Exit Full Screen

Vælg nu en app, der understøtter fuldskærmstilstanden indbygget, som Safari eller Preview, og tryk på Command + Escape for at komme ind eller gå ud af apps fuldskærmstilstand, og skifte det med lethed. Hvorfor har Apple i første omgang ikke valgt en vigtig kommando for dette? Jeg ved ikke.
Dette virker i alle apps, der understøtter det indbygget, og dem der endnu ikke understøtter det, skal arbejde gennem hjælpeprogrammer som Maximizer også, der sigter mod at bringe funktionen til de få apps, der stadig ikke støtter det selv.
En hurtig note: nogle apps gennem Maximizer virker ikke så godt. Chrome kan stadig sidde fast, og du kan løbe ind i problemer, hvis du tilføjede Front Row to Lion selv, men du kan altid vælge en anden tastaturgenvej, hvis Front Row begynder at starte i stedet . Sørg for at opdatere dine apps ofte, så du kan få indbygget support til Lion-funktioner som dette, og du vil ikke løbe ind i så mange problemer.
Takket være Andy for at sende os dette tip fra Red Sweater valgte de Command + Control + Return som deres fuldskærm genvej, men jeg kan godt lide Command + Escape.
Opdatering: Nogle brugere rapporterer problemer med Command + Escape, så du vil muligvis prøve Command + Control + F eller en anden tastaturgenvej (den genvej er den standard i moderne versioner af MacOS og Mac OS X, pænt!).