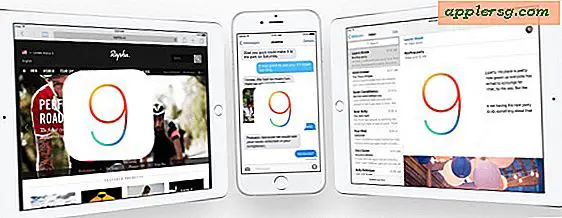Fejlfinding OS X 10.10.1 Problemer med Wi-Fi-forbindelse

En række Mac-brugere, der oplever problemer med Wi-Fi-forbindelse med OS X Yosemite, har fundet, at problemerne fortsætter med at fortsætte efter opdatering til OS X 10.10.1. Årsagerne til dette er ikke helt klare, da OS X 10.10.1 har til formål specifikt at forbedre wi-fi-pålideligheden, men nogle af de traditionelle fejlfindingstrin gælder stadig og kan hjælpe med at afhjælpe problemet.
Hvis du oplever en drop-wi-fi-forbindelse i OS X Yosemite efter opdatering til 10.10.1, anbefaler vi at følge de trin, der er beskrevet nedenfor, samt wi-fi-fejlfindingsture, der er beskrevet her. Lad os vide i kommentarerne, hvilken løsning der har fungeret for dig.
Vent, er du sikker på, at Mac'en er opdateret til 10.10.1?
Er du positiv, opdateres du til OS X 10.10.1, og genstartes for at fuldføre installationen? Den nemmeste måde at kontrollere, om du er aktiv på OS X 10.10.1, er at gå til Apple-menuen og vælge "Om denne Mac" for at finde ud af den version af OS X, du kører. Hvis den ikke vises som OS X 10.10.1, skal du downloade og installere opdateringen fra Mac App Store og genstarte Mac'en som instrueret til at fuldføre processen.
Dette kan lyde absurd, og jeg er sikker på, at det vil fornærme nogle få avancerede brugere, men den komplette opdateringsproces er ret let at overse, især hvis du er vant til at afvise eller afskedige notifikationer. Jeg har set dette gælder for mindst en bruger, og deres Mac har aldrig installeret opdateringen som følge heraf. Hvis du er i tvivl, eller hvis du fejler en andens Mac, skal du bare kontrollere systemversionen og opdatere det, hvis det er nødvendigt, så du kan udelukke dette.
Opret en ny netværksplacering og genstart
Et par brugere har opdaget, at det bare er tilstrækkeligt at oprette en ny netværksplacering efter opdatering til OS X 10.10.1 for at løse deres Wi-Fi-problemer efter opdateringen. Gør dette selv, hvis du har oprettet en ny netværksplacering i tidligere fejlfindingsindsatser. Det er let og nemt at gøre:
- Gå til Apple-menuen og vælg "Systemindstillinger", og vælg derefter "Netværk" -panelet
- Vælg menuen "Placeringer" øverst på netværkspanelet, og vælg "Rediger steder" fra listen
- Klik på knappen [+] plus, angiv et nyt netværksplaceringsnavn som "OS X 10.10.1 Wi-Fi" og klik derefter på Udført for at oprette netværkslokationen
- Ved siden af "Netværksnavn" skal du vælge det ønskede Wi-Fi-netværk og tilslutte det som normalt
- Klik på "Anvend" og lukk ud af Systemindstillinger
- Genstart Mac'en

Du kan også prøve at bruge den brugerdefinerede DNS-metode, der er nævnt i vores tidligere Yosemite wi-fi fejlfindingsvejledning. Indstilling af manuel DNS er særligt effektiv, hvis dine Wi-Fi-problemer manifesteres som unormalt langsomme DNS-opslag i webbrowsere, fejlfinding af domænenavne, især mens noget som ping fortsætter med at arbejde for at nå en ekstern IP-adresse.
Udfør en SMC Reset på Mac
Nulstilling af SMC er blevet noteret for at arbejde for nogle brugere, der oplever wi-fi-problemer. Bortset fra dumpingpower-specifikke indstillinger (som tid til at sove osv.) Er der lidt skade for at prøve dette som en fejlfindingstrin.
Du skal lukke din Mac for at gøre dette, hvis du ikke er bekendt med processen, kan du følge Apples vejledning her eller bruge vores eget gennemgang ved at nulstille Mac SMC, som varierer pr. Mac-model. Da Mac'en vil blive slukket, vil du sandsynligvis gerne indlæse de relevante instruktioner på en anden computer eller din iPhone, så du kan være sikker på, at du nulstiller SMC'en korrekt.
Wi-Fi-forbindelse dråber fra inaktivitet? Prøv et simpelt pinghold
Nogle brugere har opdaget Console.app rapporter, at deres trådløse forbindelse er faldet på grund af inaktivitet. Dette er naturligvis ikke normal opførsel, men en ping-løsning, der har været effektiv til tidligere versioner af OS X, kan stadig arbejde her også. I det væsentlige vil du lade ping køre i baggrunden, da det pinger din egen trådløse router (du kan også pinge en verden udenfor verden, men bemærk at mange onlinetjenester er næsten sikre på, at du til sidst vil afvise dine pinger).
Åbn Terminal (findes i / Applicaitons / Utilities /) og brug følgende syntaks:
ping -i 5 -n IP
De fleste hjemmerouter-IP-adresser er 192.168.0.1 og 192.168.1.1. Du kan dobbelttjekke dine via Netværkspræferencepanelet. Her er et eksempel på, hvordan en sådan ping-kommando vil se ud i den tidligere IP:
ping -i 5 -n 192.168.0.1
Hit tilbage og lad Terminal være åben, så prøv at bruge internettet som normalt. Hvis du opdager, at din Wi-Fi-forbindelse ikke længere falder, kan du lave et meget simpelt keepalive bash script ved hjælp af denne vejledning, der kører i baggrunden og vedligeholder ping. Ellers skal du bare lade Terminal vinduet stå åbent med ping løb. Du skal gentage denne proces hver gang du genstarter Mac'en.
Wi-Fi-værker, men har langsomme hastigheder med Bluetooth? Brug 5 GHz WLAN
Nogle brugere fortsætter med at opleve dramatisk langsomt og uberegnelige hastigheder, når deres Mac bruger Bluetooth og Wi-Fi. Typisk er disse brugere på en 2, 4 GHz trådløs forbindelse, hvilket kan interferere med Bluetooth. En løsning er at slutte sig til et 5 GHz-netværk, eller for at ændre udsendelsen af den tilsluttede Wi-Fi-router til 5 GHz. Dette vil variere per router, og derfor er der ingen rimelig måde at gennemgå for alle brugere i alle scenarier.
En anden mulighed er at deaktivere Bluetooth, men det er næppe passende for brugere, der har et trådløst Apple-tastatur, Trackpad, Magic Mouse eller anden Bluetooth-hardware.
Yderligere fejlfinding og hjælp
- Følg yderligere wi-fi fejlfindingstrin beskrevet her, hvis du ikke allerede har gjort det
- Sikkerhedskopier og rengør OS X Yosemite og start fra bunden
- Kontakt den officielle Apple Support direkte eller besøg en Genius Bar
Der er ikke nogen enkelt konkret årsag fundet eller løsning, som virker for alle brugere, hvilket gør dette til et udfordrende problem at løse. Mange rapporter efterladt af brugere i vores kommentarer, MacRumors Forums og på Apple Discussion boards angiver tilfældigheden af problemet vedvarende efter opdatering til den nyeste version af OS X til rådighed.
Uanset om du har fundet en løsning til dine wi-fi woes eller ej, så lad os vide din oplevelse i kommentarerne!