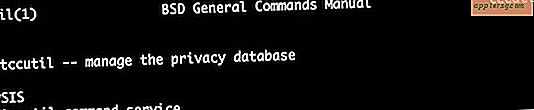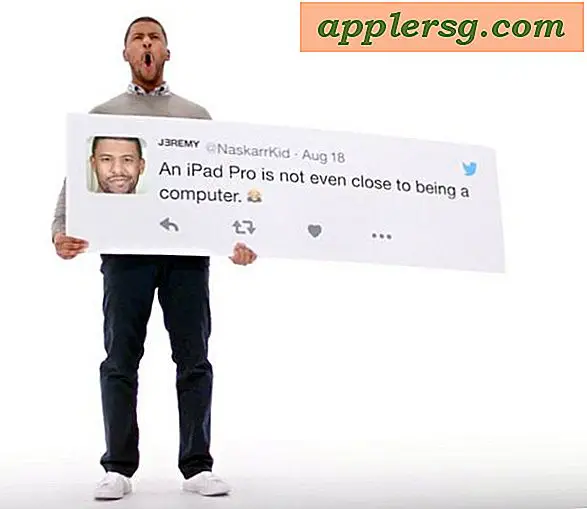Brug FileVault til at få fuld diskkryptering i Mac OS X
 FileVault er en fantastisk diskniveau krypteringsfunktion, der følger med Mac OS X. Når den er blevet aktiveret, krypterer den alt, alt diskindhold, og krypterer og dekrypterer data aktivt i flyve, hvilket betyder, at alle nyoprettede data eller dokumenter straks bliver krypteret såvel. Det er hurtigt og utroligt sikkert, ved hjælp af XTS-AES 128-kryptering for at holde tingene langt ude for rækkevidde af nysgerrige øjne.
FileVault er en fantastisk diskniveau krypteringsfunktion, der følger med Mac OS X. Når den er blevet aktiveret, krypterer den alt, alt diskindhold, og krypterer og dekrypterer data aktivt i flyve, hvilket betyder, at alle nyoprettede data eller dokumenter straks bliver krypteret såvel. Det er hurtigt og utroligt sikkert, ved hjælp af XTS-AES 128-kryptering for at holde tingene langt ude for rækkevidde af nysgerrige øjne.
Skal du bruge FileVault eller ej?
FileVault er fremragende og nem at bruge, og giver nogle enorme ekstra sikkerhedsfordele, men det er ikke for alle. De fleste mennesker behøver bare ikke dette intense sikkerhedsniveau, og for mange brugere, der går med et simpelt krypteret mappebillede til opbevaring af kritiske filer, er det ofte en bedre løsning. Uanset om du skal bruge FileVault, er det helt op til dig og dine individuelle sikkerhedsbehov, men før du gør det muligt, skal du overveje disse to vigtige overvejelser:
Først, hvis du mister dit kodeord og sikkerhedskopieringsnøglen, er dine data gået til gode. Det betyder, at dine filer kan blive uoprettelige, utilgængelige - zip, gone, nada. Dette skyldes, at FileVault-kryptering er så kraftfuld, at ingen kan bryde den inden for en rimelig tid (for jordløb alligevel er 100.000 år ikke rimeligt). Du kan vælge at gemme sikkerhedskopieringsnøglen med Apple, som hjælper med at mildne risikoen lidt, men det er ikke altid en mulighed for alle. Med andre ord, hvis du er glemsom og tilbøjelig til at tabe ting, er FileVault sandsynligvis ikke for dig.
For det andet, fordi FileVault bruger on-the-fly-kryptering, kan det føre til en forringelse af ydeevnen på nogle Mac'er. Dette gælder især ældre modeller og Mac'er med langsommere harddiske. Af denne grund er FileVault bedst brugt på nyere Mac'er, helst dem, der er udstyret med hurtigere harddiske som SSD'er. SSD'er er hurtige nok til, at du stort set aldrig vil se forskellen, mens ældre 5400rpm-drev kan føle en vis forsinkelse, især når du åbner større filer. Hvis du virkelig vil have hurtig ydeevne med diskniveau kryptering, er FileVault endnu en stor undskyldning for at opgradere til en SSD, som bliver mere og mere overkommelig og giver det bedste bang for opgraderingsposten alligevel.
Hvis du er tilfreds med adgangskravene, genoprettingsnøglen og en hurtig Mac til den bedste ydeevne, og du har lyst til at bruge den yderste sikkerhed på din Mac med diskniveau kryptering, så lad os fortsætte med at aktivere FileVault i Mac OS X.
Sådan aktiveres FileVault-kryptering på Mac
At aktivere FileVault-diskkryptering er nemt i Mac OS X:
- Fra menuen Apple åbner du Systemindstillinger og går til "Sikkerhed og privatliv"
- Vælg fanen "FileVault" og klik på det lille låsikon i nederste venstre hjørne, og indtast derefter administratoradgangskoden
- Klik derefter på knappen "Tænd for FileVault" for at starte installationsprocessen
- Valgfrit: Hvis Mac'en har flere brugere eller forskellige brugerkonti, skal du individuelt aktivere Filevault-adgang for hver bruger ved at indtaste brugerens adgangskode. Dette gør det muligt for dem at dekryptere filer, der ikke er disken - ellers vil disse brugere ikke kunne få adgang disken
- VIGTIGT: Lav notat om genoprettelsesnøglen, som vises på næste skærmbillede, og gem den et sikkert sted. Dette er den eneste måde at genvinde adgang til Mac'en, hvis du glemmer adgangskoden - når du er færdig, klik på "Fortsæt"
- ANBEFALET: Vælg "Gem genoprettelsesnøglen med Apple" og svar på de tre spørgsmål. Dette er en backupplan af sorter, hvis du mister genoprettingsnøglen, det giver dig mulighed for at kontakte Apple og få det fra dem
- Når du er færdig med at besvare spørgsmålene og skrive ned genoprettelsesnøglen, er du sikker på det, skal du gå videre og klikke på "Genstart" for at starte drevkrypteringsprocessen.





FileVault-genoprettelsesnøglen er et alfanumerisk password til 24 tegn, som giver dig mulighed for at dekryptere drevet, hvis du glemmer et kodeord. Det er meget nødvendigt at gemme et sikkert sted, fordi de typiske metoder til at gendanne Mac'er med glemte adgangskoder ikke virker, og det ellers ville være umuligt at få adgang til data på disken. Det ville være en god ide at gemme dette et eller andet sted fysisk tilgængeligt, som et sikkert, ud over et sikkert sted i den virtuelle verden, det være sig i en adgangskodebeskyttet zip-fil i en webpostkonto sendt til dig selv eller et andet sted med flere sikkerhed lag, der ville give mening at gemme et sæt tilfældige tal. Bare gør det ikke for indlysende, ellers vil du besejre krypteringspunktet, hvis nogen kunne finde det.
For den højest mulige sikkerhed, der vælger "Gem ikke genoprettelsesnøglen med Apple", gælder det, men for den gennemsnitlige bruger, der sandsynligvis ikke er en god idé. For langt de fleste af de gennemsnitlige Mac-brugere uden utroligt høje sikkerhedsbehov (hemmelige data, superhemmeligheder, hvad som helst), er det bedre at gemme genoprettelsesnøglen med Apple.
Efter den oprindelige genstart vil tingene blive meget langsomme, mens harddisken og alt indhold bliver krypteret. Det bedste er at lade dette løbe og ikke bruge computeren. Det ser ud til at tage mellem 5-15 minutter for hver 50 GB brugt plads på drevet, afhængigt af hastigheden på Mac'en og hastigheden på drevet sig selv.
Kontrol af FileVault-krypteringsfremgang på Mac
Du kan kontrollere fremskridtene i krypteringen ved at vende tilbage til sikkerheds- og fortrolighedspanelet Sikkerhed og privatliv og se under fanen "FileVault":

Hvis du forsøger at finde et bestemt proces-id, der er knyttet til kryptering og dekryptering, eksisterer det ikke rigtig, men hele processen kører under "kernel_task", hvilket er Mac OS X-kerne, der laver arbejdet på begge sider.
Deaktivering af FileVault-kryptering på en Mac
Beslutter FileVault ikke for dig? Du er helt sikkert ikke alene, og heldigvis at slukke FileVault er super nemt. Det eneste du skal bruge er administratoradgangskoden, og følg derefter disse hurtige instruktioner:
- Gå til Systemindstillinger fra Apple-menuen og vælg kontrolpanelet "Sikkerhed og privatliv"
- Gå til fanen "FileVault", og klik derefter på låsikonet i hjørnet for at låse indstillingerne op
- Klik på knappen "Sluk FileVault"

FileVault vil vise en fremdriftsindikator, da den dekrypterer drevet, og den giver også en forventet færdiggørelsestid. Det drejer sig typisk så længe det kræver at kryptere drevet, så det kan variere fra 10 minutter til 2 timer +, afhængigt af drevstørrelse, drevhastighed og hastigheden på Mac'en. Det er bedst at bare lade tingene sidde, mens dette sker, selvom du kan bruge din Mac, hvis du vil, kan ydeevnen lidt og føle sig svag med al disk og CPU-aktivitet.
FileVault & Generelle sikkerhedsforanstaltninger
Selvom FileVault er utrolig sikkert, er det ikke en erstatning for at bruge traditionelle sikkerhedsforanstaltninger. Husk altid at låse din Mac, når den ikke er i brug, og altid adgangskode beskytte Mac'en med skærmsparere og ved at kræve adgangskoder ved login og under systemstart. Fordi sikkerhedskopiering af data er utrolig vigtigt, kan det også være en god ide at kryptere eksterne drev samt beskytte dine Backup-maskiner, især hvis de gemmer følsomme data eller dokumenter fra den primære Mac. Det er klart, at der ikke er noget punkt at have en meget sikker primær Mac, men backups der er åbne for at nogen kan snuble rundt i, hvis de kommer på tværs af dem.
Er dette alt nødvendigt for den gennemsnitlige bruger? Sandsynligvis ikke, men i sidste ende skal du beslutte, hvilke sikkerhedsforanstaltninger der skal træffes for dine specifikke behov.
FileVault Fejlfinding
Nogle brugere kan opleve en Filevault fast på fejlkoder "Krypteringspause". Hvis dette sker for dig, opdateres OS X til den nyeste version, der er til rådighed, men det er nogle gange muligt at komme rundt om FileVault-krypteringspause, du skal starte Mac'en fra et USB-volumen, låse op for drevet (deaktivere Filevault), genstart igen, og genaktiver derefter FileVault igen.
Nogle brugere kan muligvis også køre fsck på lydstyrken:
fsck_cs diskID
Lad os vide i kommentarerne, hvis du har andre tips og tricks med Filevault, og til fejlfinding!