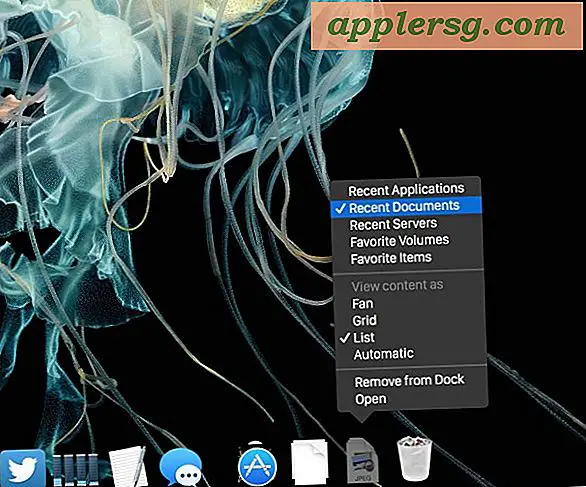9 tricks til at lette en robust Mac Desktop og opretholde fokus
 Desktop clutter sker til det bedste af os, selvom vi forsøger vores sværeste at opretholde et bemærkelsesværdigt forenklet virtuelt arbejdsområde. Uanset om det er alt for mange ikoner smidt over skrivebordet fra at arbejde med filer, eller kun en million og et vindue åbner for forskellige apps, dokumenter og browser faner, er der nogle enkle måder at lindre alt dette på, selvom du er højre smug i tyk af ting. Næste gang du er oversvømmet med nogle virtuelle rod, brug disse tricks til at bevare fokus og komme tilbage til arbejde.
Desktop clutter sker til det bedste af os, selvom vi forsøger vores sværeste at opretholde et bemærkelsesværdigt forenklet virtuelt arbejdsområde. Uanset om det er alt for mange ikoner smidt over skrivebordet fra at arbejde med filer, eller kun en million og et vindue åbner for forskellige apps, dokumenter og browser faner, er der nogle enkle måder at lindre alt dette på, selvom du er højre smug i tyk af ting. Næste gang du er oversvømmet med nogle virtuelle rod, brug disse tricks til at bevare fokus og komme tilbage til arbejde.
1: Fokus i fuldskærm
 Hvis alt du skal gøre er at arbejde i en enkelt app, skal du gøre brug af den nyere Full Screen-funktion i OS X. Send, hvad app fortjener dit uhæmmet fokus i fuldskærmstilstand ved at klikke på pilikonerne i hjørnet af appvinduet eller ved tildele funktionen er det helt egen tastaturgenvej.
Hvis alt du skal gøre er at arbejde i en enkelt app, skal du gøre brug af den nyere Full Screen-funktion i OS X. Send, hvad app fortjener dit uhæmmet fokus i fuldskærmstilstand ved at klikke på pilikonerne i hjørnet af appvinduet eller ved tildele funktionen er det helt egen tastaturgenvej.
Dette hjælper med at forhindre distraktioner, samtidig med at det tilgængelige arbejdsområde for selve applikationen øges, hvilket er en win-win i mange situationer. Fuldskærmstilstand er især gavnlig for bærbare Mac-brugere, selvom det ganske vist stadig er utilfredsstillende på dual-screen opsætninger.
2: Brug en "Sort" mappe til at overvinde overskydende Desktop Clutter
Overvældet med masser af ting på dit skrivebord? Opret en ny mappe, navngiv den "Til sortering" eller "Oprydning", tryk Kommando + A for at vælge alt, og træk det hele ind i den nye mappe.

Nej, disse filer vil ikke tage sig af sig selv, og du skal stadig sortere dem senere, men hvis du bare skal starte hurtigt fra bunden eller reducere ydeevnen fra at have en gazillion ikoner trukket på skrivebordet, fungerer det, samtidig med at der gives adgang til nye filer, der er gemt på skrivebordet eller endt derhen. Plus vil du kunne se dit flotte tapet igen.
3: Sluk for skærmbilledet
Deaktivering af skrivebordet kan virke ekstremt, men når der er for meget ikonrør og distraktion, der sidder om med en million filer på skrivebordet, som du lige ikke har tid til at klare dig med endnu, er det faktisk en god mulighed. I modsætning til at afslutte Finder, kan deaktivere skrivebordet, at Finder fortsætter med at køre, hvilket giver nem adgang til filsystemet, hvis du har brug for hurtig adgang til dokumenter. Slutresultatet er et tomt skifer, der viser baggrunden:

Hvad er den bedste måde at gøre dette på? Du kan bruge standardkommandoer eller tredjepartsværktøjer. DesktopUtility er et sådant nyttigt gratis værktøj til at tjene dette formål (og andre anvendelser også). Med en simpel rullemenu i menulinjen kan du skifte skrivebordet til og fra når det er nødvendigt.
Ellers skal du bruge dette standardtrick til manuelt at deaktivere skrivebordet ved at indtaste følgende streng i Terminal:
defaults write com.apple.finder CreateDesktop -bool false;killall Finder
Finder vil genstarte og alle ikoner på skrivebordet vil være usynlige. Dine desktop filer vil stadig være tilgængelige ved at gå til ~ / Desktop / folder, dog. Eller du kan bare skifte skrivebordet igen ved at skifte 'false' til 'true' i denne standardkommando eller vende det tilbage i DesktopUtility.
4: Skjul alt andet med et tastetryk
Command + Option + H er det fantastiske fokus tastetryk, det skjuler alle andre applikationer og deres vinduer, bortset fra den aktuelt aktive.

Hvis du vil vende tilbage til dette og se hvert enkelt vindue igen, skal du trække det primære appvindue og vælge "Vis alle". Dette trick er generelt bedst brugt med gennemsigtige Dock-ikoner tændt, så du nemt kan se, hvilke apps der er gemt, en kendte funktion, der sandsynligvis bliver en standardindstilling i OS X.
5: Wrangle Browser Windows & Tabs
Chrome: Hvis du bruger Chrome som din primære webbrowser, vil du være glad for at opdage, at der er en håndfuld udvidelser, der gør det nemt at få Tab og Window. Et sådant element er OneTab, som i grunden suger alle åbne vinduer og faner i et enkelt vindue, som indeholder links til de sider, du engang havde åbnet. Dette har den vidunderlige bivirkning ved at frigøre tonsvis af systemressourcer, da hvert browservindue fylder en hel del RAM. Desværre er der ingen sådan udvidelse til Safari, som vi er opmærksomme på (klik op @osxdaily på Twitter, hvis du kender til en!), Så vi holder os til Chrome-anbefalingen for nu.

Safari : Ikke helt så effektiv som OneTab-udvidelsen til Chrome, du vil finde funktionen "Flet alle Windows" i Safari, der er tilgængelig under menuen "Windows", og det er et anstændigt alternativ. Som navnet antyder, trækker det alle åbne Safari-vinduer ind i et enkelt faneblad, hvilket eliminerer overskydende browserrør. Du kan endda oprette et tastetryk for denne kommando, hvis du finder det selv ofte at bruge det.
6: Brug iTunes Micro Player til at styre musik
iTunes har en temmelig stor grænseflade som standard, og hvis alt du ønsker at gøre, er at styre musik, så benyt Mini eller Micro-afspilleren og lad dig ignorere alle de fremmede oplysninger, der ellers sidder i app-brugergrænsefladen. Alt du skal gøre er at klikke på det lille boks hjørne øverst til højre i iTunes-vinduet for at indstille iTunes til mini-afspiller:

Du kan krympe mini-afspilleren endnu mindre ved at gribe vindueskanten og trække den indad på sig selv, hvilket gør den endnu mindre:

ITunes-vinduet har altid haft mulighed for at krympe ind i en minispiller, men fra iTunes 11 er den miniaturiserede afspilningsfunktion forbedret med flere kontroller og muligheder, der gør det endnu bedre og meget mere brugbart. Derudover er der nu en ny evne til at skrumpe ned den allerede lille minispiller i en endnu mindre mikroafspiller, hvilket er perfekt til situationer, hvor dit skrivebord er rodet af mange vinduer, eller du vil bare have en super minimalistisk musikafspiller.
7: Lav et nyt virtuelt WorkSpace i Mission Control
Fik for meget på med en skærm og skal man begynde på ny? I stedet for at lukke alle dine vinduer skal du bare oprette et nyt arbejdsområde og starte fra bunden. Den bedste måde at gøre dette på er at bruge en firefingeret opadgående gestus til at indkalde Mission Control, og sving derefter over det øverste højre hjørne, indtil "+" vises og klikke på det, der vil oprette et nyt skrivebord, som du derefter kan arbejde fra.

Du kan så nemt skifte frem og tilbage mellem virtuelle skrivebords mellemrum med en trefinger sidelæns.
For at virtuelle arbejdsområder skal være virkningsfulde, skal du være opmærksom på, hvor meget RAM og CPU der bruges af aktuelle apps, fordi du selvfølgelig ikke ønsker at opgive skib på et virtuelt skrivebord, der er fuld af processer, der peger på CPU bare for at kæmpe med utilstrækkelige ressourcer i en anden virtuel desktop. Således er dette delvist RAM og CPU afhængig, og hvis du kæmper for at opretholde 2 apps, kan du ikke forvente, at alting er hunky-dory ved at skabe et nyt arbejdsområde.
8: Afslut Unødvendige Apps & Stol på Auto-Save & Window Restore
Alt for meget foregår i en app og vil håndtere det senere? Måske har du et par apps åbne, du behøver ikke i øjeblikket? Bliv blot videresend til dem og klik på Command + Q for at afslutte appen, idet du stoler på, at dine dokumenter og data vil være præcis, hvor du slap af, takket være auto-save kombineret med vinduets genoprettelsesfunktioner. Før du gør dette, skal du sørge for, at du ikke har disse funktioner deaktiveret, specielt auto-save, som er tændt som standard, og som skal efterlades. Selvfølgelig, hvis disse funktioner er slået fra, så er dette hele trick meningsløst, fordi du mister dine data og windows.
Selvom funktionerne Auto-Save og Window Restore i OS X forårsagede en smule røre, da de først blev introduceret i 10, 7, blev de stærkt raffineret i OS X 10.8 og er siden blevet begge gode funktioner. Fordi funktionerne til automatisk opbevaring og vinduesopdatering er afhængige af moderne versioner af OS X, må du ikke prøve det med Snow Leopard eller noget tidligere.
9: Gå ekstrem med enkelt applikationsfunktion
Single Application Mode gør det muligt for OS X kun at vise det aktuelt aktive program, automatisk skjule apps, der ikke er i brug. Skift mellem apps forårsager fokus for at ændre såvel som de apps, der er gemt, idet den aktive app er den eneste, der er synlig. Dette giver dig en ide om, hvordan det ser ud, når det kombineres med et usynligt skrivebord, der kun viser Terminal som synligt, selvom omkring 15 andre apps er åbne:

Ryktet har det denne funktion blev bygget af Apple til at præsentere ældre versioner af Mac OS X på scenen ved begivenheder, men funktionen Single App fungerer stadig fint i dag i Mountain Lion. Alt du skal gøre er at aktivere det med en standardkommandostreng, der er indtastet gennem Terminal:
defaults write com.apple.dock single-app -bool true;killall Dock
Dock opdateres, og det kommer også på skærmen. I starten ser du muligvis ikke forskel, men klikker på en anden app, og du opdager, at den tidligere app automatisk gemmes og justerer fokuset til den nye. Dette kan være ret skarp og en stor ekstreme, så hvorvidt det er praktisk, afhænger det virkelig af, hvordan distraktion er tilbøjelig til at være dig. Sluk den og gå tilbage til normal med samme kommandostreng, men skift "true" til "false".
Stadig overvældet?
Hvis du stadig er overvældet af et angreb på information, skal du ikke gå glip af disse vinduesmanualer og overveje at oprette en separat brugerkonto til arbejde, end du har til spil, hvilket også kan hjælpe, når du virkelig skal koncentrere dig om ting uden have nogen bagage fra andre opgaver. Hvis du aldrig har lavet en ny brugerkonto før, kan du læse hvordan du gør det her.