Stream automatisk fotos fra iPhone til en Mac Screen Saver med Photo Stream
De seneste versioner af iPhoto (11+) og OS X (Mountain Lion +) understøtter Photo Stream-skærmsparere, hvilket betyder, at du kan få din Mac-skærm et pauseskærmsprogram, der automatisk opdaterer strømmen af fotos baseret på billeder, der er taget på farten med en iPhone uden at skulle manuelt kopiere billeder til computeren eller sætte dem i mapper som den gammeldags måde ..
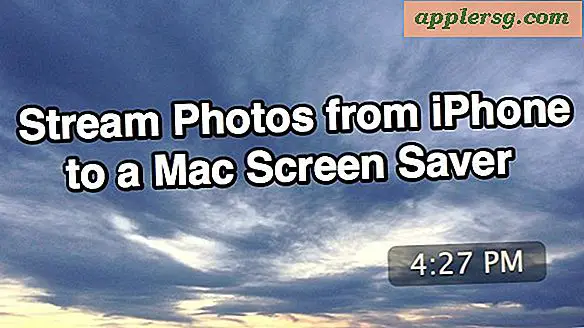
Du har sikkert allerede gættet så meget, men OS X Photo Stream-skærmsparere er afhængige af iCloud. Hvis du på en eller anden måde har fået dette langt i iOS og Mac ejerskab uden en gratis iCloud-konto, skal du tage dig tid til at sætte en op og nyde de mange fordele, herunder denne snazzy pauseskærm. Med iCloud taget hånd om, kan du følge den enkle trinvise proces for at få de automatisk opdaterede skærmsparere til at fungere.
Trin 1: Aktivér Photo Stream i iOS
Hvis du vil bruge de automatisk opdaterede Photo Stream-skærmsparere i Mac OS X, skal du først aktivere Photo Stream i iOS. Sådan gør du det i iOS, vi fokuserer på en iPhone, fordi de fleste bruger dem til at tage billeder:
- Gå til Indstillinger, derefter "iCloud" og rul ned til "Photo Stream"
- Vend "My Photo Stream" til ON

Du kan også bruge individuelle delte streams, hvis de er blevet delt og samlet af iPhoto.
Trin 2: Aktivér Photo Stream i iPhoto til OS X
Taler om iPhoto, det er det næste sted, du vil se, fordi du også skal aktivere Photo Stream i iPhoto. Dette gør det muligt for iOS-enheden (iPhone i dette eksempel) at streame billederne automatisk til Mac, idet iPhoto er modtageren. Fra Mac:
- Start iPhoto og klik på "Photo Stream" fra venstre menu
- Klik på den store blå "Tænd for Photo Stream" -knap for at lade iPhoto begynde at importere billederne fra din iOS-enhed til Mac via iCloud

Husk, at du skal have iPhoto 11 eller nyere for at have denne funktion overhovedet, og iCloud setup skal være for samme konto som iPhone (eller iPad eller iPod touch).
iPhoto samler alle billeder taget på iPhone (eller en anden iOS-enhed), indtil denne er blevet slukket, eller indtil der er oprettet en ny Photo Stream. Hvis du ikke vil bruge iPhoto til dette formål eller til generel fotostyring, kan du også bruge Photo Stream Finder adgang hack og derefter enten hard link, der mapper til en anden eller kopiere billederne til en mappe selv for mappen- baseret screen saver-metode, men det er meget mere arbejde end nødvendigt, når iPhoto & Photo Stream gør det så problemfrit med ringe indsats.
Trin 3: Vælg Photo Stream for at bruge som Screen Saver i OS X
Nu, da iPhoto automatisk accepterer dine billedstrømme fra iOS-enheden, kan du vælge de enkelte billedstrømme som en indstilling i kontrolpanelet til Screen Saver:
- Åbn Systemindstillinger fra Apple-menuen
- Vælg "Desktop & Screen Saver" og klik på fanen Screen Saver
- Vælg enhver diasshow stil (Ken Burns er fantastisk) fra skærmsparer type, og klik derefter på "Source" -knappen
- Under "Seneste iPhoto Events" skal du vælge den billedstrøm, du vil bruge som pauseskærm

Nyd din nye Photo Stream-pauseskærm!
Vente! Hvis du husker et forudgående tip, kan du bruge tastaturets for- og bagpile-taster til at navigere i billedskærmsparere, hvilket også gør pauseskærmen til et diasshow.
Dette virker meget godt. For et hurtigt eksempel tog jeg dette billede af himlen med en iPhone, og det tog cirka 30 sekunder at vises på min Mac pauseskærm:

(Klik på afkrydsningsfeltet Vis med ur i indstillingerne for Screen Saver, hvis du også vil have tid til dig)
Denne funktion er også tilgængelig på Apple TV, hvis du har lyst til at dekorere din stue lidt også.
En sidste vigtig note: fordi billeder automatisk streames fra den aktive iOS-enhed, skal du være forsigtig med, hvilke fotos du tager og gemme i den delte stream. Et ubekymret øjeblik eller to med et kamera kan nemt komme op med en potentielt pinlig situation, når et "uventet" billede vises på din Mac-pauseskærm! Af den grund kan du begrænse dette til bestemte delte fotostrømme, eller bare holde denne funktion på hjemmecomputere og undgå den på arbejde eller offentligt modstående Mac'er.












