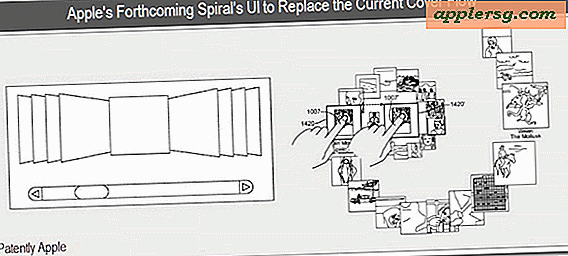Skift (Spoof) en MAC-adresse i OS X Mountain Lion & Mavericks
En MAC-adresse er et unikt identifikationsnummer tildelt til netværksgrænseflader. Disse kan knyttes til fysisk hardware som NIC og Wi-Fi-kort eller tildeles virtuelle maskiner. Ved nogle lejligheder skal du ændre en MAC-adresse til et andet ID.

Vi har fået nogle få spørgsmål om dette for nylig, fordi processen med at ændre (nogle gange kaldet forfalskning) disse adresser er ændret lidt fra version til version i Mac OS X. Med det for øje vil vi vise dig, hvordan du ændrer en MAC-adresse i de seneste versioner af OS X 10.7, 10, 8 Mountain Lion og 10, 9 OS X Mavericks og OS X 10.10 Yosemite.
Start terminalen fundet i / Programmer / Hjælpeprogrammer / for at komme i gang.
Få en ny MAC-adresse
Det første du vil gøre er at hente den tilsigtede MAC-adresse. Hvis du har en i tankerne, så brug det, men hvis du ikke forsøger at spoof en bestemt adresse og bare har brug for en tilfældig, skal du bruge følgende kommando til at generere en med openssl:
openssl rand -hex 6 | sed 's/\(..\)/\1:/g; s/.$//'
MAC adresser er altid i formatet xx: xx: xx: xx: xx: xx, din skal overholde dette format for at kunne fungere. Med henblik på denne gennemgang vil den tilfældigt genererede adresse af "d4: 33: a3: ed: f2: 12" blive brugt.
Ændring af MAC-adressen
Hvis du ikke er i terminalen endnu, skal du åbne den nu. Vi bruger grænsefladen en0 til dette, men din kunne være en1 (læs noter nederst). Kommandoen til ændring af MAC-adressen er som følger:
sudo ifconfig en0 ether xx:xx:xx:xx:xx:xx
Udskift "xx: xx: xx: xx: xx: xx" med den ønskede MAC-adresse, i eksemplet vil det se ud:
sudo ifconfig en0 ether d4:33:a3:ed:f2:12
Tryk på Retur og indtast administratorpassordet for at indstille den nye adresse. For at bekræfte, at det er blevet ændret, skriv følgende:
ifconfig en0 |grep ether
Du kan også finde det i Netværksindstillinger, selvom GUI ikke altid rapporterer MAC-ændringen straks, men venter i stedet, indtil netværksforbindelsen er blevet cyklet.
Noter og fejlfinding
- Hvis du ikke er sikker på, hvilken grænseflade der skal bruges (en0, en1 osv.), Skriv "ifconfig" og find den på den måde. For MacBook Air uden en ethernetport er en0 normalt Wi-Fi-grænsefladen, mens en MacBook, Mac, Mac Mini, MacBook Pro eller enhver Mac, der har en Ethernet-port, nok bruger en1 til Wi-Fi i stedet
- Du kan muligvis notere standard hardware-MAC-adressen, før du begynder
- Nogle Mac'er bruger i stedet følgende kommando:
sudo ifconfig en1 Wi-Fi xx:xx:xx:xx:xx:xxOS X Yosemite, Lion, Mountain Lion og Mavericks og senere omdøbt 'airport' til Wi-Fi og dermed den navngivne ændring
- Du skal have adgang til en adminkonto eller have rodenbrugeren aktiveret
- Du skal adskille fra et tilsluttet wi-fi-netværk, før den nye MAC-adresse registreres
- Dette er blevet testet på MacBook Air og MacBook Pro, der kører OS X 10.7 OS X 10.8, OS X 10.9 og OS X 10.10, ældre versioner af OS X kan gå her
Hele processen skal tage højst 15 sekunder eller deromkring som vist i denne video: