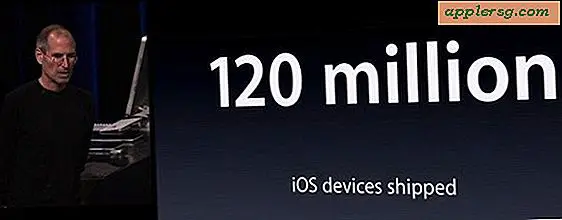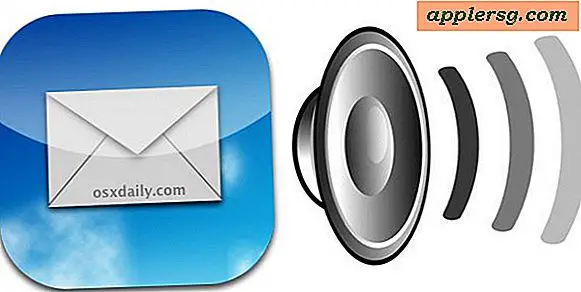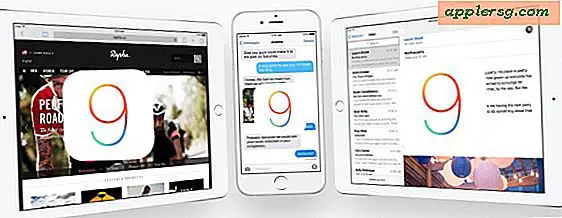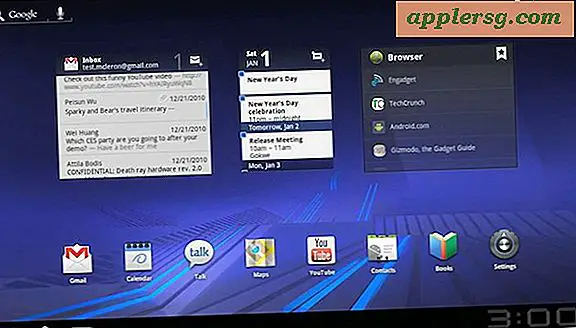Skift mail skrifttypestørrelse på iPhone

Skriftstørrelsen af e-mail-meddelelser kan forekomme meget lille på iPhone, iPad og iPod touch-skærme, men standardindstillingen kan justeres og øges væsentligt, hvis tekststørrelsen bare ser for lille ud.
Hvis du vil vide, hvordan du ændrer skrifttypestørrelsen på Mail på en iPhone og iPad, er du på det rigtige sted. Du kan ændre tekststørrelsen ret dramatisk, så du vil prøve nogle få forskellige muligheder, og i sidste ende vil det afhænge af kvaliteten af dit syn om, hvad du er mest komfortabel med. Jeg har ret anstændigt syn, men har korrigerende briller, og find at øge størrelsen lidt er nok for mig. Hvis de mindre størrelser gør dig skævt, øger du tekststørrelsen betydeligt, og den mindst viste skriftstørrelse bliver aldrig mindre end den indstilling, du vælger.
Du kan ændre skriftstørrelsen på de fleste versioner af iOS, men processen er lidt anderledes pr. Enhed. Vi viser dig, hvordan du ændrer tekststørrelsen på iPhone og iPad med iOS 11, iOS 10, iOS 9, iOS 8, 7, 6 og 5 og før. Dette dækker alle baserne, så uanset hvilken iOS-version din enhed har, bør den have mulighed for at justere skriftstørrelsen.
Sådan ændres mail skrifttypestørrelse i iOS 11 og iOS 10
Ændring af skriftstørrelsen i Mail-app sker ved at ændre skriftstørrelsen overalt i iOS til iPhone og iPad:
- Åbn appen Indstillinger og gå til "Visning og lysstyrke"
- Gå nu til "Tekststørrelse"
- Juster skyderen til dynamisk skriftstørrelse for at indstille den ønskede tekst og skrifttypestørrelse for Mail og tekst fundet i iOS
Skriftstørrelsen, du vil gå med, er et spørgsmål om personlig præference, og husk at justeringer i skrifttypestørrelsen her også ændrer tekststørrelsen på nogle andre elementer på iPhone - for de fleste brugere er det godt .

Det er godt, fordi det giver dig et levende eksempel på, hvad tekststørrelsen vil ende med at ligne i mailapp og andre steder.
Sådan ændres mail skrifttypestørrelse i iOS 7 & iOS 8
Med andre versioner af iOS er justering af skriftstørrelse en systembrede affære, og det gælder også Mail app og e-mails:
- Åbn appen Indstillinger og gå til "Generelt"
- Gå nu til "Tekststørrelse"
- Juster skyderen til højre (eller venstre) i henhold til den ønskede skriftstørrelse for mail og en anden tekst i iOS
Skærmbilledet til skifte skriftstørrelse ligner alle moderne iOS-versioner.
Forøg eller formindsk mailtekststørrelsen i iOS 6
iOS 6 gjorde en stigende tekststørrelse mere universel, og indstillingen for Mail vil også øge andre apps:
- Åbn indstillinger og gå til "General" efterfulgt af "Accessibility"
- Tryk på "Stor tekst" og vælg derefter den tekststørrelse, der passer til dine behov (OFF er standard, 20pt-24pt er rimeligt for de fleste individer, og 32pt og højere bliver ret store)

Ændring af postskriftsstørrelser i iOS 5 og tidligere
Tidligere versioner af iOS begrænsede skrifttypestørrelsesjusteringer til Mail, Contacts og Calendars:
- Tryk på "Indstillinger" og tryk på "Mail, Contacts, Calendars"
- Rul ned til og tryk på "Minimer skriftstørrelse"
- Vælg enten en større eller mindre skrift
 Standardindstillingen er "Medium" og "Large" er en rimelig størrelse, hvis din vision er svagt forringet, eller du har lige glemt dine briller et sted. Extra Large and Giant er nøjagtige beskrivelser af deres tilhørende tekststørrelser, du vil gerne se på, hvor store de er, før du bruger dem som primære indstillinger.
Standardindstillingen er "Medium" og "Large" er en rimelig størrelse, hvis din vision er svagt forringet, eller du har lige glemt dine briller et sted. Extra Large and Giant er nøjagtige beskrivelser af deres tilhørende tekststørrelser, du vil gerne se på, hvor store de er, før du bruger dem som primære indstillinger.

En midlertidig tilpasning af tekststørrelsen kan også ske med websider inden for Safari ved hjælp af Reader på iPhone, iPad eller iPod-skærmen eller ved at bruge dette bogmærke-trick.