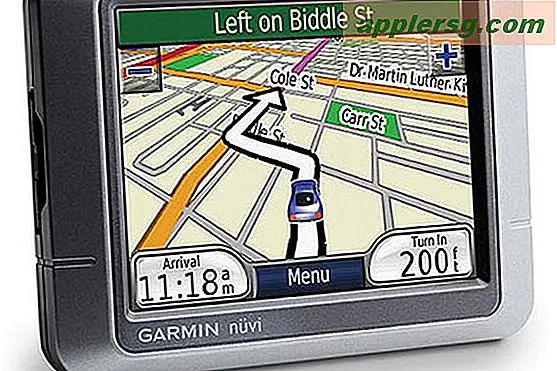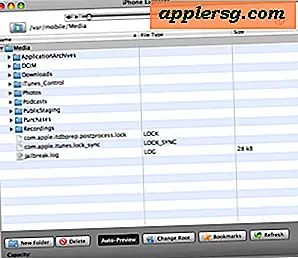Sådan ændres tastaturlayout i iOS: AZERTY, QWERTZ, QWERTY, Dvorak
 Selvom de fleste af os er vant til standard QWERTY-tastaturlayout, giver iOS mulighed for at skifte mellem QWERTY, AZERTY og QWERTZ. Sidstnævnte to muligheder bruges generelt i Europa, men du kan aktivere dem på en hvilken som helst iPad eller iPhone, uanset hvilken region du er i. Det eneste krav er, at et latinsk alfabetstastatur er standard. Disse nye software layouter virker, om tastaturet er docket eller i split tastaturtilstand, men andre layouter som Dvorak er afhængige af eksterne tastaturer og vil ikke påvirke iOS virtuelle nøgler.
Selvom de fleste af os er vant til standard QWERTY-tastaturlayout, giver iOS mulighed for at skifte mellem QWERTY, AZERTY og QWERTZ. Sidstnævnte to muligheder bruges generelt i Europa, men du kan aktivere dem på en hvilken som helst iPad eller iPhone, uanset hvilken region du er i. Det eneste krav er, at et latinsk alfabetstastatur er standard. Disse nye software layouter virker, om tastaturet er docket eller i split tastaturtilstand, men andre layouter som Dvorak er afhængige af eksterne tastaturer og vil ikke påvirke iOS virtuelle nøgler.
Ændring af tastaturlayout til QWERTY, AZERTY, QWERTZ i iOS
Dette fungerer det samme for at ændre tastaturlayouttypen i iOS til iPhone, iPad og iPod touch:
- Åbn Indstillinger, og gå derefter til "General" efterfulgt af "Keyboards"
- Tryk på "Engelsk" (eller hvad dit standard tastaturlayout er)
- Vælg det nye tastaturlayout: QWERTY er den standard, som vi alle er bekendt med, AZERTY eller QWERTZ

Det valgte tastaturvalg påvirker, hvordan det virtuelle tastatur ser ud, og det bliver den nye standard. Du kan se det øjeblikkeligt ved at gå ind i en tekstindtastningsboks og trykke på for at indkalde tastaturet:
AZERTY:

QWERTZ:

Medmindre du er vant til at bruge AZERTY- eller QWERTZ-layoutet, er det usandsynligt, at du forsøger at lære dem på IOS-software tastaturet at forbedre, når du sammenligner med QWERTy, og du vil hellere bare mastere et par udvalgte tiptyper, der gør faktisk forbedre typing på iPad og iPhone.
Hvad med Dvorak?
Dvorak og andre tastaturlayouter kan aktiveres til iOS-enheder, men de svarer ikke til software-tastaturlayoutet og påvirker kun hardware, når et eksternt tastatur er blevet synkroniseret til brug på iPhone, iPod touch eller iPad. Justering af hardware-tastaturlayoutet for tilsluttede tastaturer, hvad enten det er trådløst eller fysisk forbundet, sker også gennem iOS-tastaturindstillingerne:
- Åbn indstillinger, efterfulgt af "General" og derefter gå til "Keyboard"
- Tryk på "Engelsk", og rul derefter ned til afsnittet "Hardware Keyboard Layout", og vælg "Dvorak" eller en anden hardwarelayout
Uden at få ekstra tastaturvalg, har et eksternt tastatur også andre fordele, og du får nogle gode navigationsgenveje, der er unikke for iPad, og som kun er tilgængelige med eksterne tastaturer.