Sådan ændrer du kortnavnet på en brugerkonto i Mac OS X
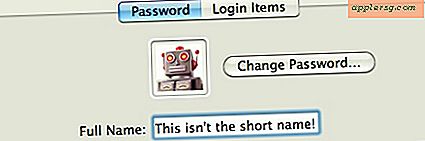
I Mac OS X er et brugers korte navn, hvad deres hjemmemappe er opkaldt efter, og det er også shorthandnavnet til logning på Mac, enten fra en låseskærm eller en netværksforbindelse med fjernadgang via SSH og SFTP. Der er forskellige grunde til, at du vil ændre brugernavnet, men det er ikke bare et spørgsmål om at ændre navnet på en brugerkonto. Vi dækker fire forskellige måder at gøre dette på, en enkel måde, der bare ændrer det korte brugernavn til login, og tre mere komplette metoder, der ikke kun ændrer det korte brugernavn, men også brugernavnet til at matche. Gå med hvad der passer til dit færdighedsniveau.
Det er vigtigt at bemærke her, at stavning betyder, ligesom kapitalisering, vil eventuelle forskelle i stavning eller kapitalisering og ting ikke fungere. Forsøg ikke at bruge et kort brugernavn eller kontonavn, der har mellemrum eller specialtegn, så hold det nemt med normale tegn.
Før du fortsætter, skal du sørge for, at du har en nyere sikkerhedskopiering af din Mac, og det er vigtige data. Hvis du ikke har sikkerhedskopieret i et stykke tid, kan du nemt tvinge en manuel backup i Time Machine. Når du er sikkerhedskopieret, læs videre.
Ændre kun brugernavnet
Sådan ændrer du netop det faktiske korte navn på en bruger, med det formål at logge ind på Mac'en. Dette påvirker ikke navnet på brugerkontoens hjemmekatalog:
- Åbn Systemindstillinger, og klik på "Konti" -ruden
- Klik på låsikonet nederst til venstre og indtast dine administratoroplysninger
- Højreklik på den bruger, hvis kort brugernavn du vil ændre og klik på "Avancerede indstillinger"
- Fra skærmen "Avancerede indstillinger" skal du redigere brugernavnet som angivet ved siden af "Kontonavn" som vist på skærmbilledet nedenfor


Husk, at ovenstående instruktioner kun ændrer brugerens korte kontonavn og ikke navnet på brugerens hjemmekatalog. Dette bringer os til et par forskellige måder, som vi kan ændre både brugerkonto og katalognavn:
Ændring af brugernavne og hjemmekatalognavn: Apple-vejen
Dette er den metode, som Apple anbefaler på deres vidensbase, denne metode kan forekomme langvarig, men den håndterer automatisk tilladelserne og fil ejerskabsændringer, hvilket gør det lettere for nogle brugere.
- For det første skal du aktivere rodbrugeren i Mac OS X, hvis du ikke allerede har gjort det
- Log ud af din eksisterende brugerkonto og log ind på den aktiverede root brugerkonto
- Åbn / Brugere / og du vil se brugerkontoens hjemmekatalog, omdøbe brugerkontiets hjemmekatalog, som du vil ændre på samme måde, du ville omdøbe en mappe eller fil i Mac OS X. Apple advarer om, at brugernavnet ikke kan indeholde mellemrum eller specialtegn
- Nu åbner du System Preferences og klikker på panelet "Accounts"
- Opret en ny brugerkonto med det samme korte navn, som du brugte til at omdøbe brugerens hjemmekatalog
- Du får vist en dialogvarsel "En mappe i mappen Brugere har allerede navnet" brugernavn du valgte. "Vil du bruge den mappe som startmappen til denne brugerkonto?" - Klik på OK
- Log nu ud af rodbrugeren og log ind på den nyoprettede bruger med det korte navn, du valgte
- Bekræft, at alle filer, mapper, tilladelser, ejerskab og alt andet er som forventet. Naviger rundt, åben nogle få filer osv. Hvis tingene ser godt ud, kan du nu gå tilbage til kontoens præferencesrude og slette den oprindelige brugerkonto
Af sikkerhedshensyn anbefaler Apple at deaktivere root-brugerkontoen, men du kan bestemme, om det er nødvendigt, afhængigt af hvor ofte du skal bruge root-adgang.
Avanceret tilgang: Ændring af brugernavnet og brugernavnetavnet via Admin eller root & chown
Du kan også bruge en mere avanceret tilgang, som kan foretrækkes af nogle, selvom jeg for de fleste brugere foreslår Apples måde. Hvis du vil ændre brugernavnet og det korte navn, er det en anden måde at gøre dette ved at bruge en separat administratorkonto (eller endda rod fra kommandolinjen) til at omdøbe brugerens hjemmekatalog (helst til nyt kort navn). Du kan gøre dette fra Finder med en Admin-konto eller bruge sudo og root fra kommandolinjen:
sudo mv /Users/oldname /Users/newshortname
Derefter vil du ved hjælp af den samme proces for adgang til "Avancerede indstillinger" på Kontrolpanelet som nævnt ovenfor vælge den nyligt omdøbte hjemmemappe som brugerens standard ved at klikke på "Vælg" knappen og derefter navigere til den. Hvis du vælger at gøre dette via kommandolinjen, er dette mere et bekræftelsestrin.

Efter ændring af katalognavnet er det sandsynligvis nødvendigt at justere filens ejerskab og tilladelser ved brug af chown til det nye brugernavn:
chown -R newshortname /Users/newshortname
Som med de andre metoder vil du gerne bekræfte, at alt fungerer ved at logge ind på den nyligt omdøbte konto og åbne og få adgang til filer.
I en anden note kan du også bruge denne mulighed til at ændre placeringen af en brugers hjemmekatalog. Hvis du f.eks. Har et lille SSD-drev til operativsystemet, og applikationerne hurtigt starter, men du vil beholde alle dine filer på et separat drev, men det forgrener sig til et nyt emne.
Avanceret: Ændring af korte brugernavne med sudo, mv og spotlight
Endnu en anden metode til at ændre det korte brugernavn findes, og det er ret mere avanceret.
Før du begynder: Få en sikkerhedskopi af hele din Mac gjort, dette redigerer brugerfiler og ændrer, hvordan operativsystemet observerer brugeren. Hvis du ikke har en tvingende grund til at gøre dette, eller hvis du ikke er fortrolig med at ændre systemfiler og bruge terminalen, skal du ikke fortsætte. Du vil også sandsynligvis gerne aktivere hurtig brugerskift for hurtigt at kunne gøre det. Udført korrekt, vil du få det korte brugernavn ændret om få minutter, men det er ikke en traditionelt understøttet metode, så fortsæt på egen risiko!
Dette er blevet verificeret til at fungere i OS X Mountain Lion. Lav altid en sikkerhedskopi, inden du ændrer vigtige filer.
- Log på på en anden administratorkonto (opret en ny konto med administratorrettigheder, hvis det er nødvendigt)
- Åbn Terminal fra / Applications / Utilities / og skriv følgende kommandoer:
- Find det gamle brugernavn bibliotek, noter den nøjagtige stavning og kapitalisering, vores eksempel vil bruge "OldShortName", og brug derefter den næste kommando til at erstatte det brugernavn efter behov og angive det nye korte brugernavn som ønsket
- Indtast administratoradgangskoden, når du bliver bedt om det, det er nødvendigt for at bruge sudo
- Træk nu Apple-menuen ned, og vælg Systemindstillinger
- Vælg "Brugere & Grupper" og vælg det brugernavn, du ændrer
- Højreklik på det brugernavn, du vil ændre, og vælg "Advanced Options ..."
- Skift felterne ud for "Kontonavn" og "Hjemmekatalog" for at imødekomme det nye kortnavn
- Klik på "OK" for at acceptere ændringerne, der kan være en lille forsinkelse, da tingene opdateres
sudo ls /Users/
sudo mv /Users/OldShortName /Users/NewShortName
Det korte brugernavn er nu ændret, men du er ikke helt færdig endnu. Log ud af den aktuelt aktive administratorkonto, eller brug Hurtig brugerskift til at indkalde login-vinduet og logge ind som den nyligt omdøbte bruger.
Dette næste sæt trin er lige så vigtigt, ellers vil Spotlight og Smart Mappers ikke fungere:
- Log ind som den omdøbte bruger
- Bekræft, at brugerfilerne er, hvor de forventes at være i ~ / Dokumenter, ~ / Desktop / etc, åbne et par for at kontrollere, at tilladelser fungerer som de skal være
- Start nu Systemindstillinger fra Apple-menuen og vælg "Spotlight", og klik derefter på fanen "Privatliv"
- Fra Finder navigerer du til / Hjem / mappen, vælg den nyligt omdøbte brugerkatalog, og træk og slip den i vinduet Fortrolighedsparametre
- Vælg nu mappen Brugere fra vinduet Fortrolighedsparametre og slet den, dette tvinger genopbygger Spotlight-indekset for disse brugerfiler, så alle filer kan findes som forventet med Spotlight, Smartmapper og Alle mine filer
- Luk ud af Systemindstillinger og vente på, at Spotlight skal genopbygges
- Når du er færdig, skal du åbne "Alle mine filer" for at se en liste og kontrollere, at Spotlight nu arbejder ved at søge efter en fil med Command + mellemrum
Hvis du gjorde alt rigtigt, ændres nu brugerens kontonavn. Hvis du vil, kan du nu fjerne den ekstra administratorkonto
Opdateret: 1/25/2013












