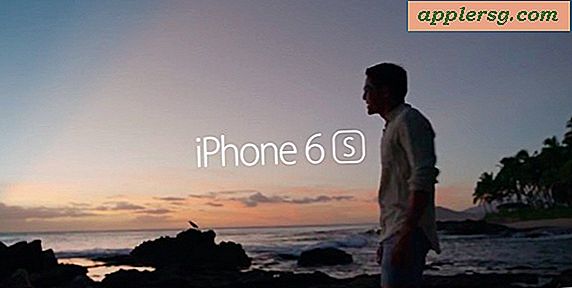Sådan kontrolleres SMART-status på Mac-harddiske

Mac-brugere kan nemt kontrollere SMART-status for deres harddiske og interndiskplads ved at bruge Diskværktøj i Mac OS, hvilket giver en nem måde at se om hardwaren selv har et godt helbred eller har et hardwareproblem.
Denne artikel vil fortælle dig, hvordan du kontrollerer SMART-status på harddiske i Mac OS, og det virker med både SSD- og HDD-volumener. Kontrol af SMART-status for et drev kan give dig brugbare oplysninger om, hvorvidt en disk er ved at svigte, og derfor har brug for en hurtig backup af data og udskiftning af drev.
SMART, som står for Self Monitoring Analysis og Reporting Technology System, er en mekanisme til rapportering af diskhygiejne eller diskproblemer til operativsystemet, og SMART-status kan fortælle dig, om et drev fejler eller har en anden fatal fejl på den aktuelle hardwares hardware, hvilket giver en meget tydelig indikator for, at det er tid til hurtigt at sikkerhedskopiere alle vigtige data og derefter udskifte det fejle drev.
Som du kan forestille dig, er SMART-status på en disk ret vigtig, og hvis du vil vide, om en disk er ved at svigte, er det måske en af de enkleste og nemmeste måder at kende SMART-status på.
Sådan kontrolleres SMART-status for diskdrev på Mac OS
Dette trick fungerer det samme på alle moderne versioner af MacOS og Mac OS System software med programmet Disk Utility. Sådan fungerer det:
- Åbn "Diskværktøj" på Mac, Diskværktøjet findes i mappen / Programmer / Hjælpeprogrammer / mappe
- Vælg disken fra listen til venstre på skærmbilledet Diskværktøj (vælg den aktuelle hoveddisk, ikke en partition) *
- Se efter "SMART Status" i diskoplysningerne i Diskværktøj
- Hvis SMART Status siger "Verified", er drevet i god helbred
- Hvis SMART Status siger "Fejl", skal drevet nødt til at blive sikkerhedskopieret og udskiftet **
- Hvis du ser en besked, der angiver, at disken har en fatal hardwarefejl eller et problem, vil drevet også svigte hurtigt og skal sikkerhedskopieres og udskiftes ASAP
- Afslut fra Diskværktøjet, når du er færdig


En SMART status for "Fejl" eller en hardwarefejlmeddelelse er et presserende problem, fordi harddisken snart vil ophøre med at fungere helt, hvilket fører til permanent datatab.
Det er en god vane at alligevel regelmæssigt sikkerhedskopiere en Mac med Time Machine eller en anden sikkerhedskopieringsmulighed alligevel, men det er ekstra vigtigt at straks sikkerhedskopiere, hvis du ser en fejlmeddelelse vedrørende SMART Status eller en anden fatal fejl i Diskværktøj-appen.
Du kan også køre Førstehjælp og kontrollere og reparere drev i Diskværktøj på Mac, men problemer, der kan repareres af Diskværktøj, er næsten aldrig SMART fejl eller andre hardwareproblemer.
SMART Status rapporterer ingen fejl, men disken har et problem
Hvis du oplever mærkelige diskproblemer, men SMART Status rapporterer som "Verificeret" uden fejlmeddelelser, kan du forsøge at verificere og reparere disken med Diskværktøj fra genoprettelsesfunktion eller med fsck fra Single User Mode eller Recovery Mode Terminal .
At have en rutine med at kontrollere, verificere og reparere en disk samt sikkerhedskopiere Mac'en er gode generelle Mac vedligeholdelsestip, der skal følges alligevel.
Hjælp, jeg kan ikke se min disk / drev i Disk Utility overhovedet!
Hvis disken eller drevet ikke vises i Diskværktøj overhovedet, og du kigger på Diskværktøj fra et andet volumen eller opstartsdrev, foreslår det enten et af følgende: Drevet har allerede fejlet, falder regelmæssigt og snart helt mislykkes, eller i bedste fald er disken på en eller anden måde ikke forbundet fysisk (meget usandsynligt men vagt mulig at en intern forbindelse blev løs).
Bemærk, at ikke alle eksterne drev og eksterne diskskabe indeholder support til SMART-status, så nogle volumener muligvis ikke rapporterer noget SMART-fund eller information.
* De egentlige diskdrev har normalt et navn, der er relateret til producenten af disken selv. For eksempel vil "APPLE SSD SM0512G Media" være drevet, mens "Macintosh HD" ville være en partition på det pågældende drev, så du vil vælge "APPLE SSD SM0512G" i stedet for en partition.
** Den enkleste måde at sikkerhedskopiere en Mac-harddisk på er med Time Machine. Det er helt afgørende at sikkerhedskopiere en fejlfri disk, da det ikke gør det muligt og vil resultere i permanent datatab. Hvis du ikke er sikker på hvad du skal gøre, skal du kontakte et autoriseret Apple Support Center eller officiel Apple Support. En fejldisk er et hardwareproblem og angiver, at selve drevet skal udskiftes med en ny disk.
Kender du til andre nyttige tips til kontrol af SMART-status eller undersøgelse af harddiskproblemer eller kontrol med en forestående diskfejl i Mac OS? Del dine egne værktøjer, tips og oplevelser i kommentarerne nedenfor!