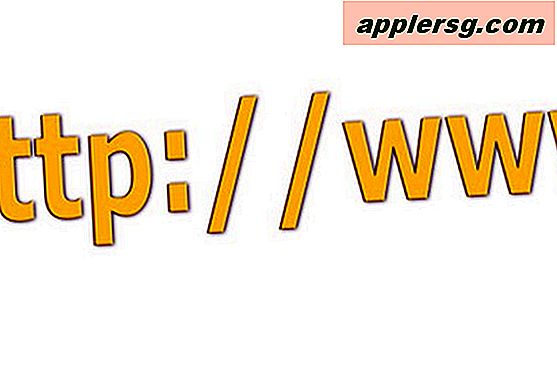Sådan tilpasser du indloggningsskærmens baggrundsbaggrund i Mac i OS X Yosemite

Tilpasning af login-skærmbilledet på en Mac er en god måde at tilføje nogle personlige (eller corporate) flair til OS X login-oplevelsen. Hvordan nøjagtigt at ændre login-skærmens tapet har varieret kontinuerligt i de mange versioner af Mac OS igennem årene, men med OS X Yosemite er processen med at indstille et brugerdefineret tapet måske det nemmeste, det har været i nogen tid.
Indstilling af et unikt login tapet på denne måde er nemt og nemt fortrydes også. Du kan ændre baggrundsbilledet til alt, hvad du vil have, så hvis du har et billedgodt, som du gerne vil bruge, er det godt, ellers kan du se i vores wallpapers-sektion for noget, der passer dig.
Sikkerhedskopier din Mac med Time Machine før du begynder, selv om dette er en mindre ændring, vil du gerne have en frisk backup alligevel, bare hvis du på en eller anden måde rod noget op.
Skift indloggningsskærm baggrundsbaggrund til et brugerdefineret billede i OS X Yosemite
Med henblik på denne gennemgang vil vi bruge en af de skjulte baggrunde i OS X af et Cosmos måne / jordskud. Det hemmelige tapetvalg i OS X tilbyder mange gode muligheder at bruge på enhver Mac, og filerne er allerede i det rigtige format.
Uanset hvilket billede du ønsker at indstille som login-baggrunden, skal det være en PNG-fil, og det skal mindst være størrelsen af din skærmopløsning, hvis den ikke er større.
- Åbn det billede, du vil indstille som login-tapet til Preview-appen til OS X
- Træk menuen "Filer" ned og vælg "Gem som", vælg PNG som formatet, og navngiv filen "com.apple.desktop.admin.png" - gem den til et sted som skrivebordet for nem adgang
- Gå nu til Finder i OS X, og tryk på Command + Shift + G, indtast følgende vej i Gå til mappe:
- Find filen med navnet "com.apple.desktop.admin.png", vælg det og tryk på Command + D for at lave en kopi eller træk det et eller andet sted som din brugermappe og lav en kopi på den måde (dette vil tjene som en sikkerhedskopi af standardindlogeringsskærmens baggrundsbillede - spring ikke over dette)
- Kopier nu versionen af dit brugerdefinerede tapet med navnet "com.apple.desktop.admin.png" fra skrivebordet til / Bibliotek / Caches / folder
- Luk / Bibliotek / Caches / mappe og log ud af den aktuelle brugerkonto for at se ændringen

/Library/Caches/


Dit nyt tilpassede baggrundsindstillingsskærmbillede vil blive indstillet, og du vil se det på den nye login-skærm igen. Du vil se dette billede, når du logger en bruger ud, starter i den nye loginskærm eller låser skærmen til en login-autentificering vindue. Du skal ikke genstarte Mac'en for at se forskellen.
For en ekstra tilpasningsbonus, glem ikke at du kan tilføje en besked til login-skærmen for OS X, dette er et godt sted at sætte et ejerskabsbesked eller en besked, måske endda et telefonnummer eller en e-mail-adresse for at angive, hvem der ejer specifik Mac.
Du vil sandsynligvis gerne beholde en kopi af "com.apple.desktop.admin.png", medmindre du er virkelig begejstret med din nyligt tilpassede login-skærm, det er dit valg. For at vende om tilpasningen vil du simpelthen gerne flytte den sikkerhedskopierede kopi tilbage til den oprindelige placering i / Bibliotek / Caches /, som du kan se i skærmbilledet over sikkerhedskopien til dette bestemte gennemgang, holdes bare i samme mappe .
Indstil den brugerdefinerede login baggrundsbaggrund med terminal
Hvis du er kommandolinjeviden, kan du opnå de samme resultater med følgende, forudsat at du har en PNG-fil handy:
Flyt den oprindelige login tapetfil for at fungere som en sikkerhedskopi: mv /Library/Caches/com.apple.desktop.admin.png ~/Desktop/backup/
Flyt det nye billede på plads for at indstille som det nye loginbillede baggrundsbillede: mv ImageForLoginWallpaper.png /Library/Caches/com.apple.desktop.admin.png
Log ud for at se ændringen som sædvanlig.
For Mac-brugere, der kører en tidligere version af OS X, er det også nemt at indstille en brugerdefineret login-skærm i OS X Mavericks.
Dette gode tip blev opdaget på LifeHacker, skål til finden.